Configurazione base
Per creare la tua prima fattura con Fattura24, assicurati di aver provveduto alla corretta configurazione base del tuo account, prevista per la creazione del documento.
I dati inseriti saranno presenti all’interno di tutti i documenti creati quindi, presta molta attenzione durante la fase di compilazione.
Dalla schermata principale, vai nel menu di sinistra e clicca su CONFIGURAZIONE, troverai diverse sotto sezioni.
In questa guida veloce ti illustriamo le principali fasi per la corretta configurazione base:
- Profilo di fatturazione;
- Modalità di pagamento;
- Invio (fatture elettroniche) per la configurazione base.
La creazione della fattura elettronica richiede l’inserimento dei propri dati, la configurazione delle Modalità di pagamento e l’attivazione dei servizi relativi alla fatturazione elettronica disponibili in App e Servizi esterni.
Profilo fatturazione
Nel menu di sinistra, clicca su CONFIGURAZIONE e, successivamente, su Profilo di fatturazione per aprire la seguente scheda.
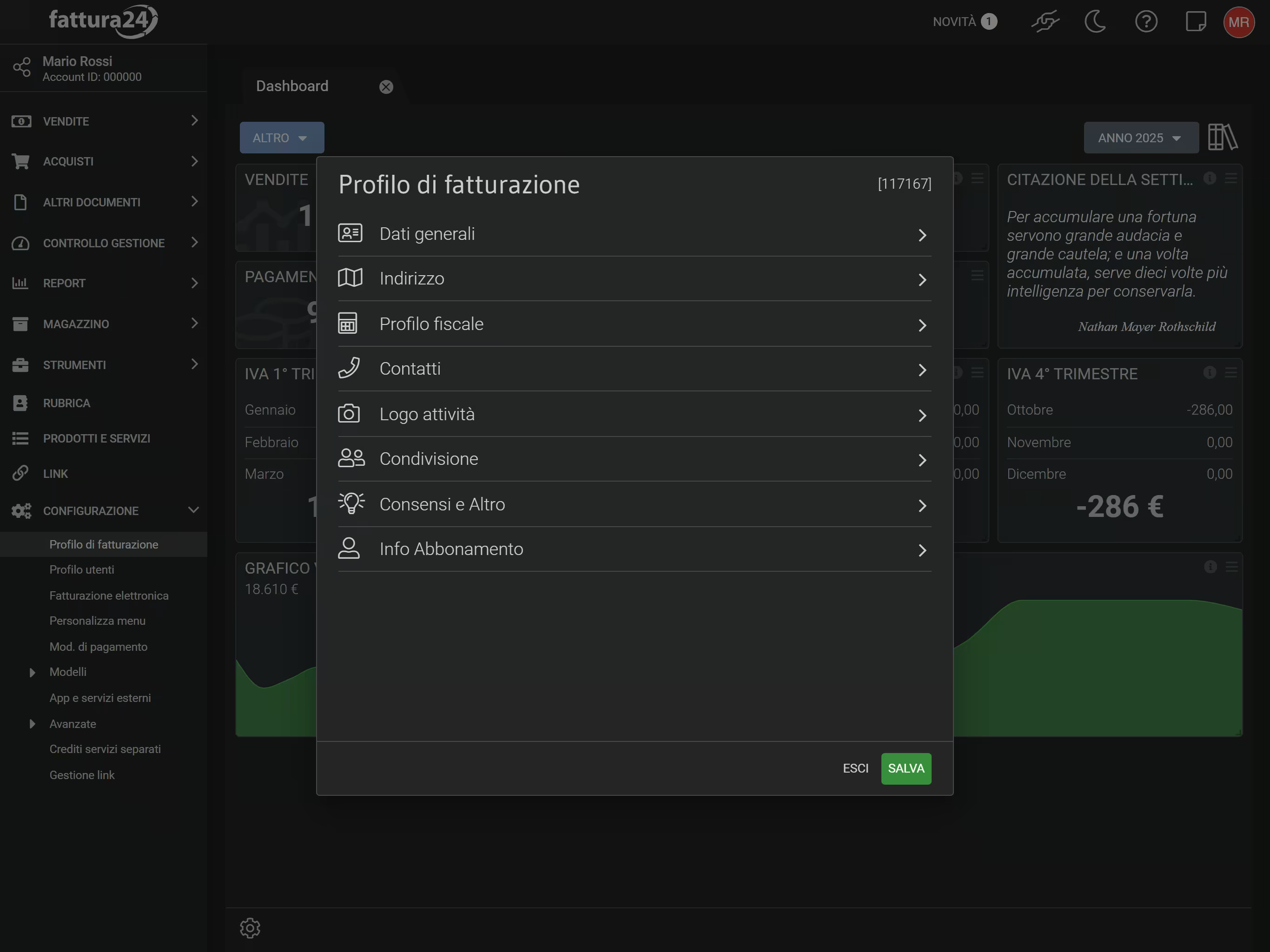
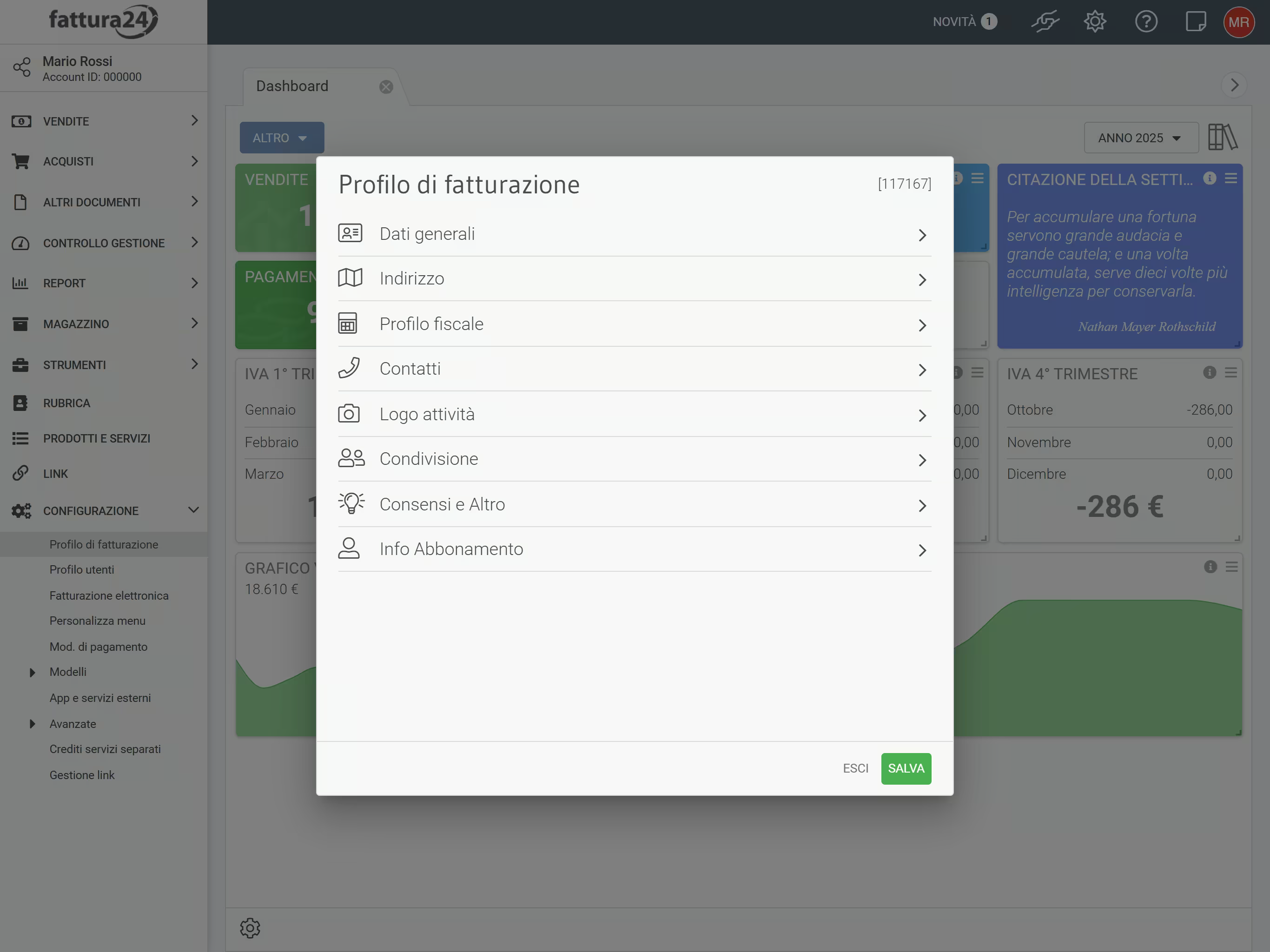
Delle seguenti sotto schede, quelle elencate di seguito sono quelle che ci interessa evidenziare per poter creare subito la fattura:
Analizziamole una per una.
Dati generali
Cliccando su Dati generali si aprirà la seguente scheda.
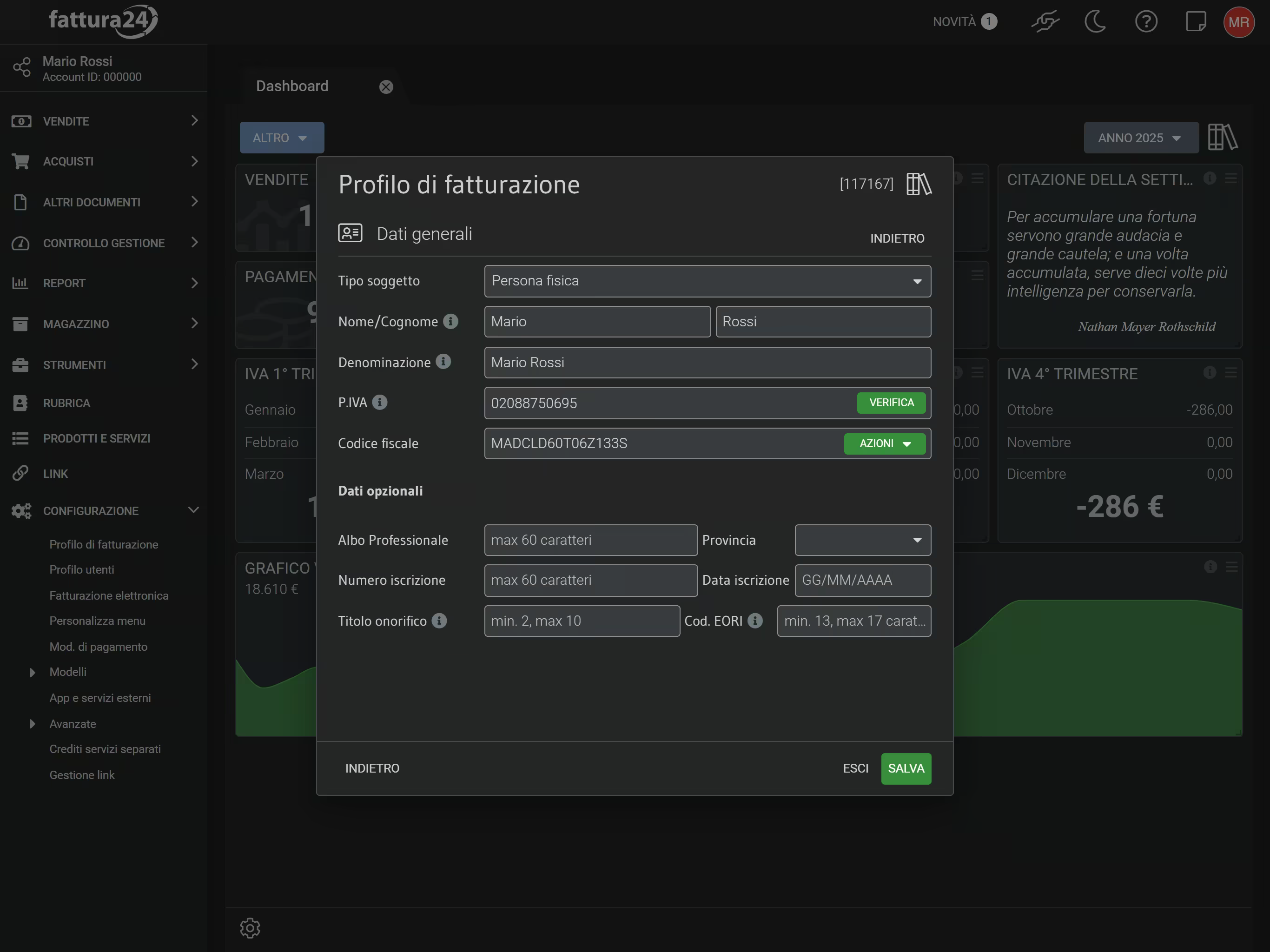
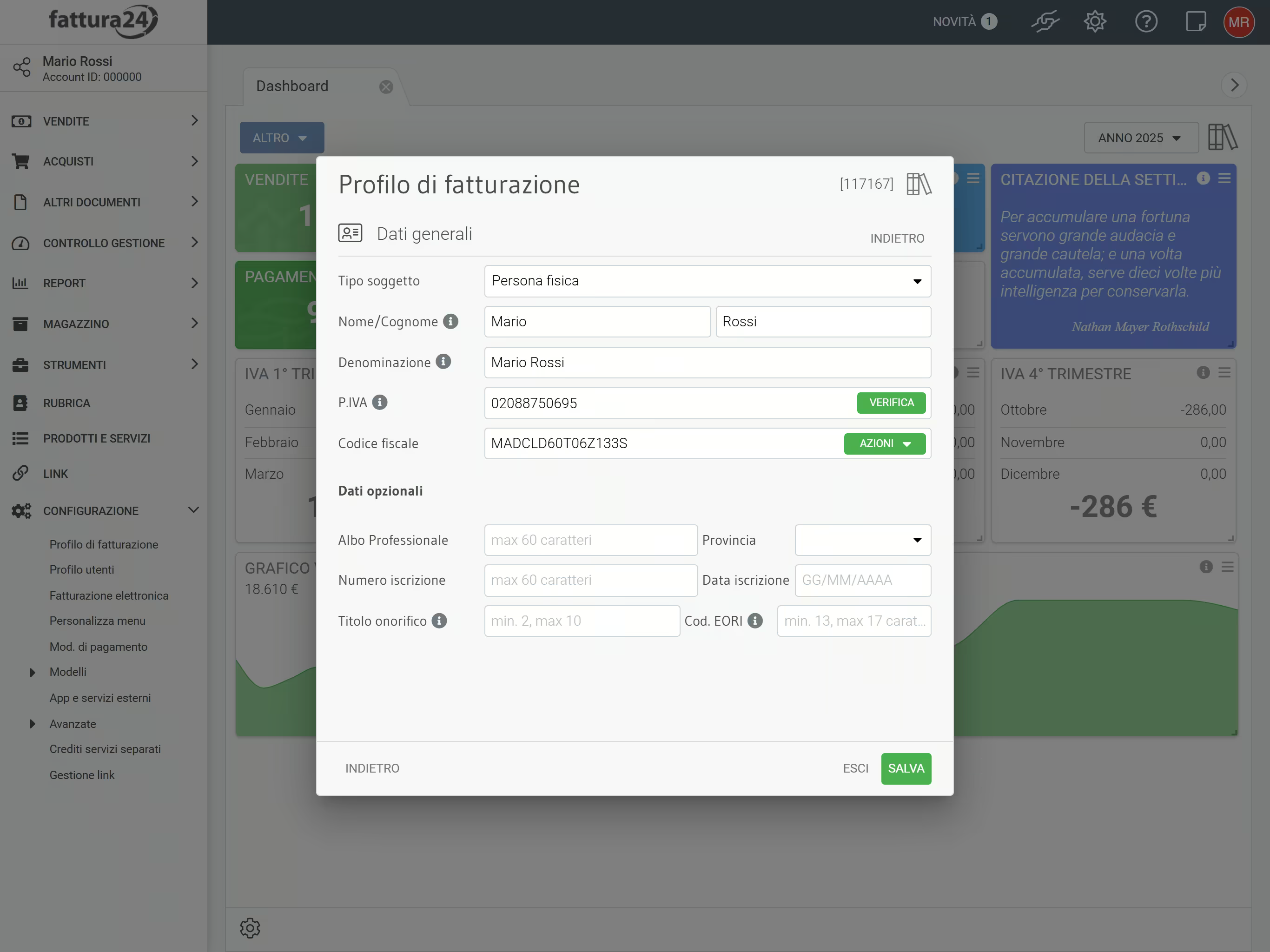
Il sistema ti propone diversi campi da compilare; questi vengono visualizzati sulla base della scelta fatta nel campo Tipo di Soggetto tra Persona fisica o Persona non fisica.
Selezionato quello di tuo interesse, puoi valorizzare sia i Dati generali che i Dati opzionali.
Indirizzo
Cliccando su Indirizzo si aprirà la seguente scheda.
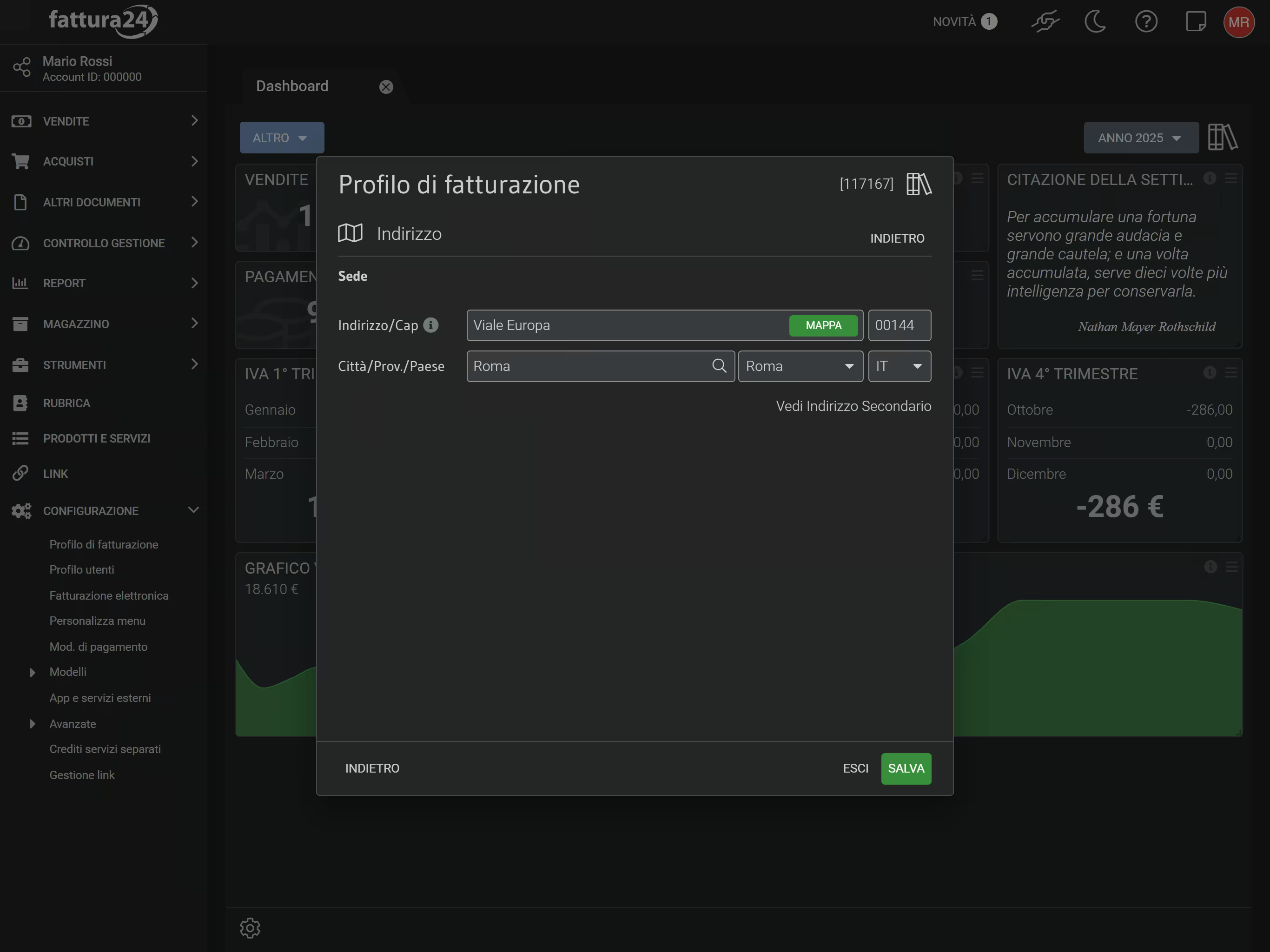
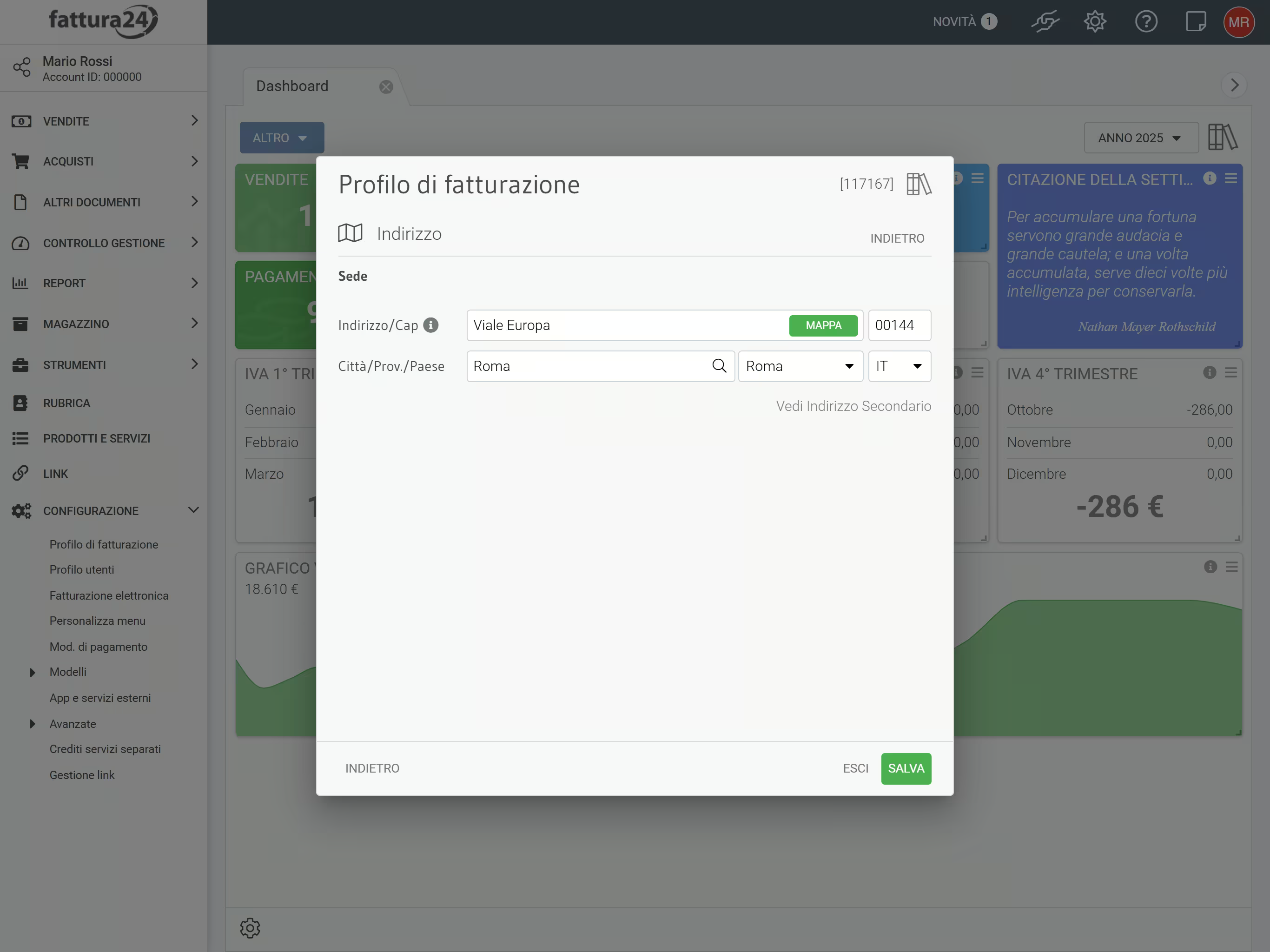
Puoi valorizzare i seguenti dati:
- Indirizzo / CAP;
- Città / Provincia / Paese.
Allo stesso modo, cliccando su Vedi indirizzo secondario, puoi inserire i dati di riferimento di una sede diversa da quella legale.
Profilo fiscale
Cliccando su Profilo fiscale si aprirà la seguente scheda.
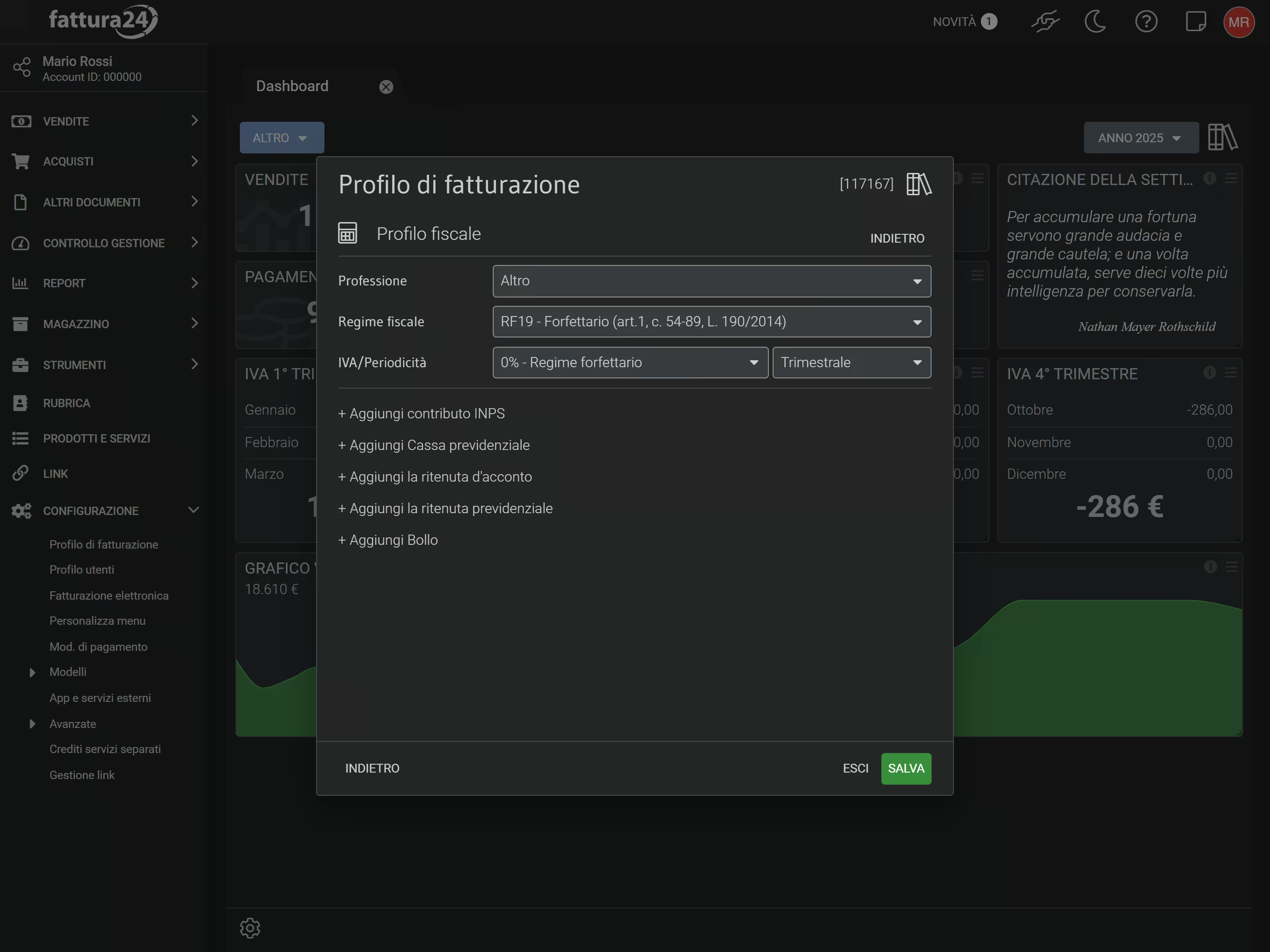
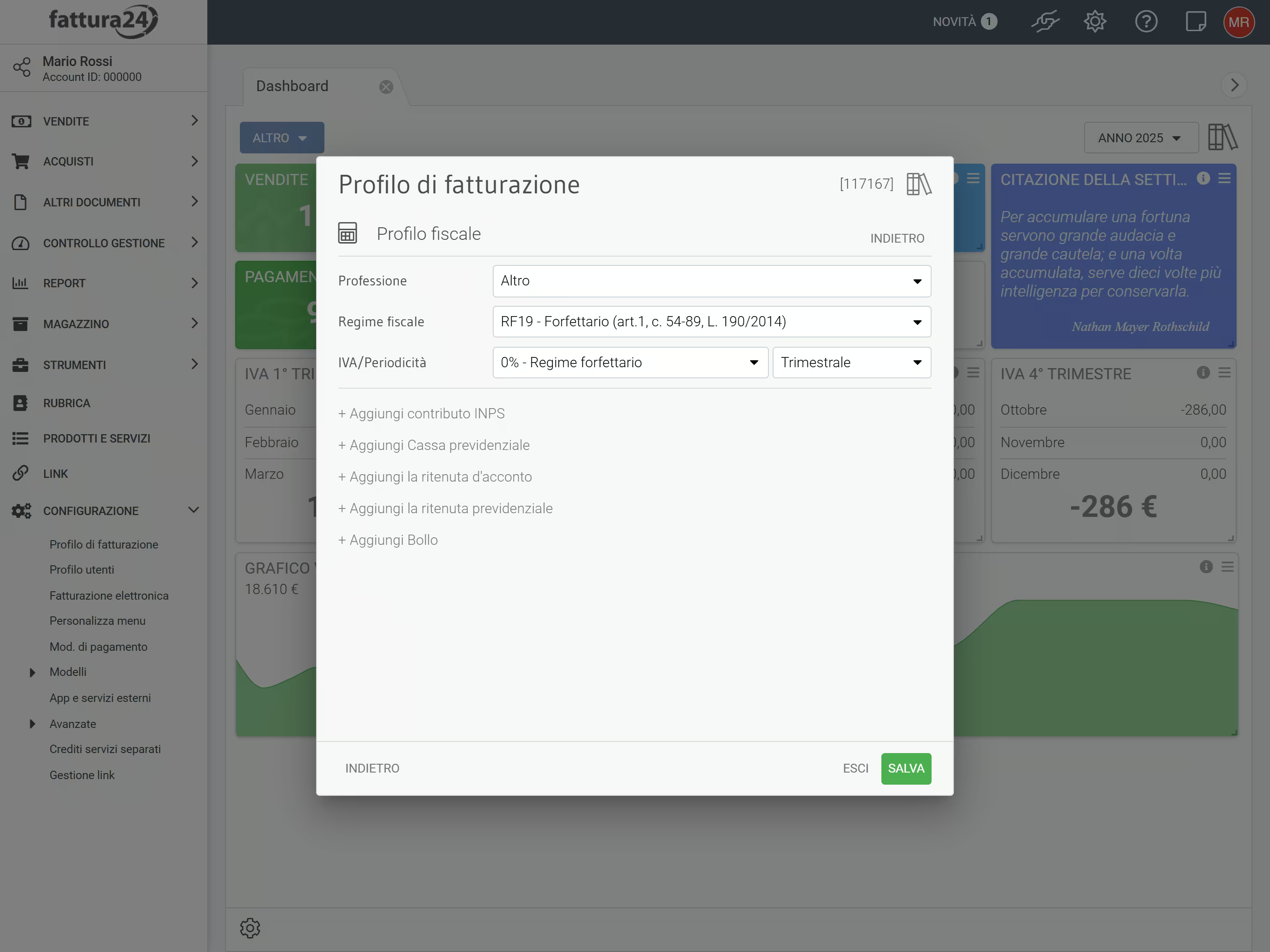
Questa scheda è molto importante perché sulla base dei dati inseriti i calcoli in fattura saranno automatizzati.
Nel campo Professione puoi selezionare quella di tuo interesse, in questo modo il sistema valorizzerà alcuni campi dandoti però la possibilità di modificarli manualmente e sono:
- Regime fiscale;
- IVA/Periodicità.
Allo stesso modo, sono disponibili ulteriori configurazioni cliccando su:
- + Aggiungi INPS;
- + Aggiungi Cassa previdenziale;
- + Aggiungi la ritenuta d’acconto;
- + Aggiungi la ritenuta previdenziale;
- + Aggiungi Bollo.
Logo attività
Cliccando su Logo attività si la scheda per il caricamento del logo; per caricare un logo clicca su Carica logo.
Prima di procedere devi verificare che il file immagine rispetti le seguenti caratteristiche tecniche:
- estensione file jpg, o png similari (è consigliato jpg o png);
- non si caricano file con canale alpha (trasparenza), se il file da caricare ha un canale alpha in automatico il sistema inserirà il fondo bianco al posto del canale alpha;
- dimensioni massime 800x600 pixel.
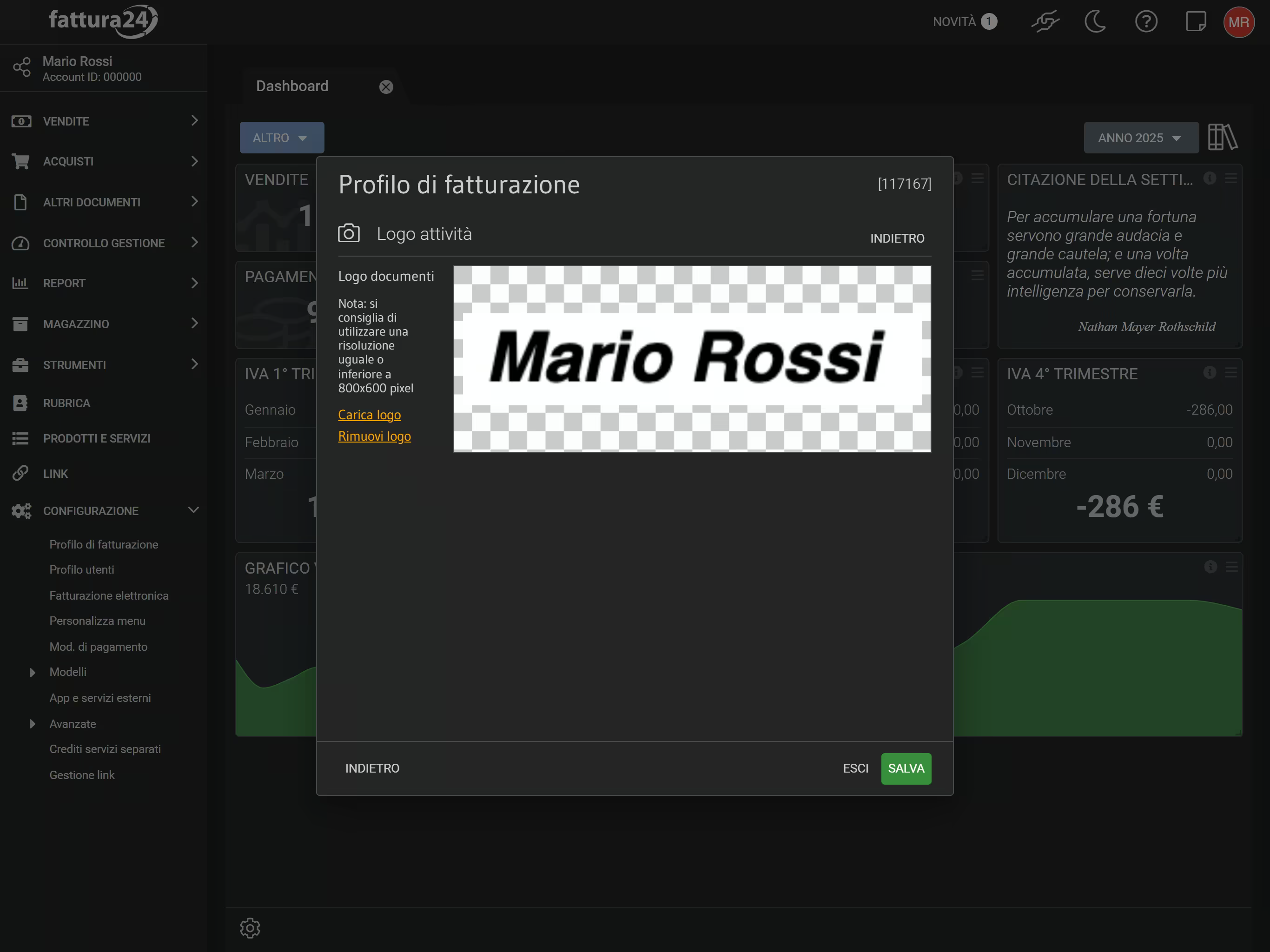
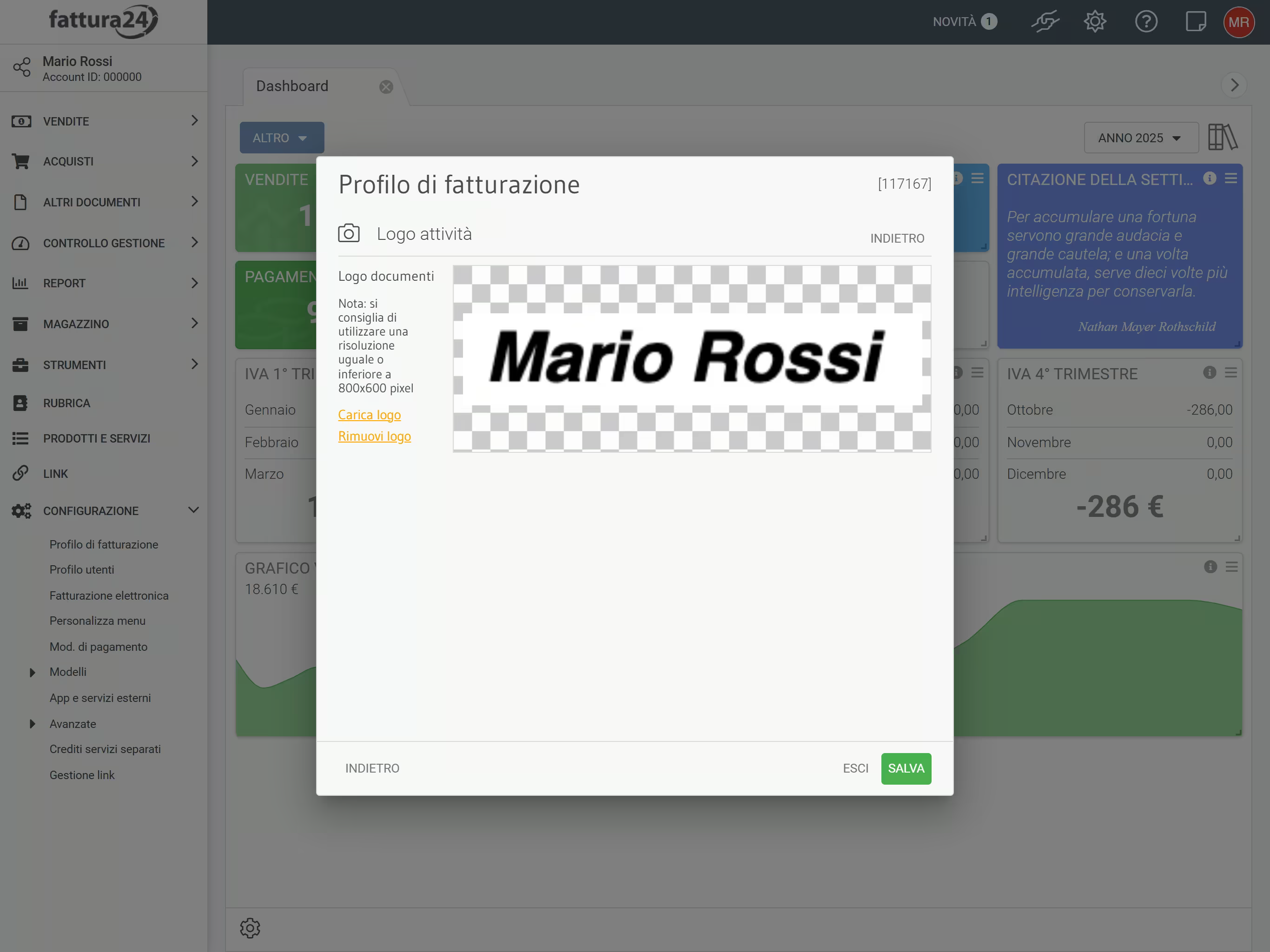
Una volta caricato il logo comparirà il tasto Rimuovi logo, questo ti permetterà di rimuoverlo definitivamente o sostituirlo.
Modalità di pagamento per la configurazione base
Nel menu di sinistra, clicca su CONFIGURAZIONE e, successivamente, su Mod. Pagamento.
Qui trovi disponibili due modalità di pagamento:
- Carta di pagamento;
- Contanti.
Cliccando su AGGIUNGI si aprirà la seguente schermata che consente di crearne una nuova e trovarla disponibile in fase di creazione della fattura.
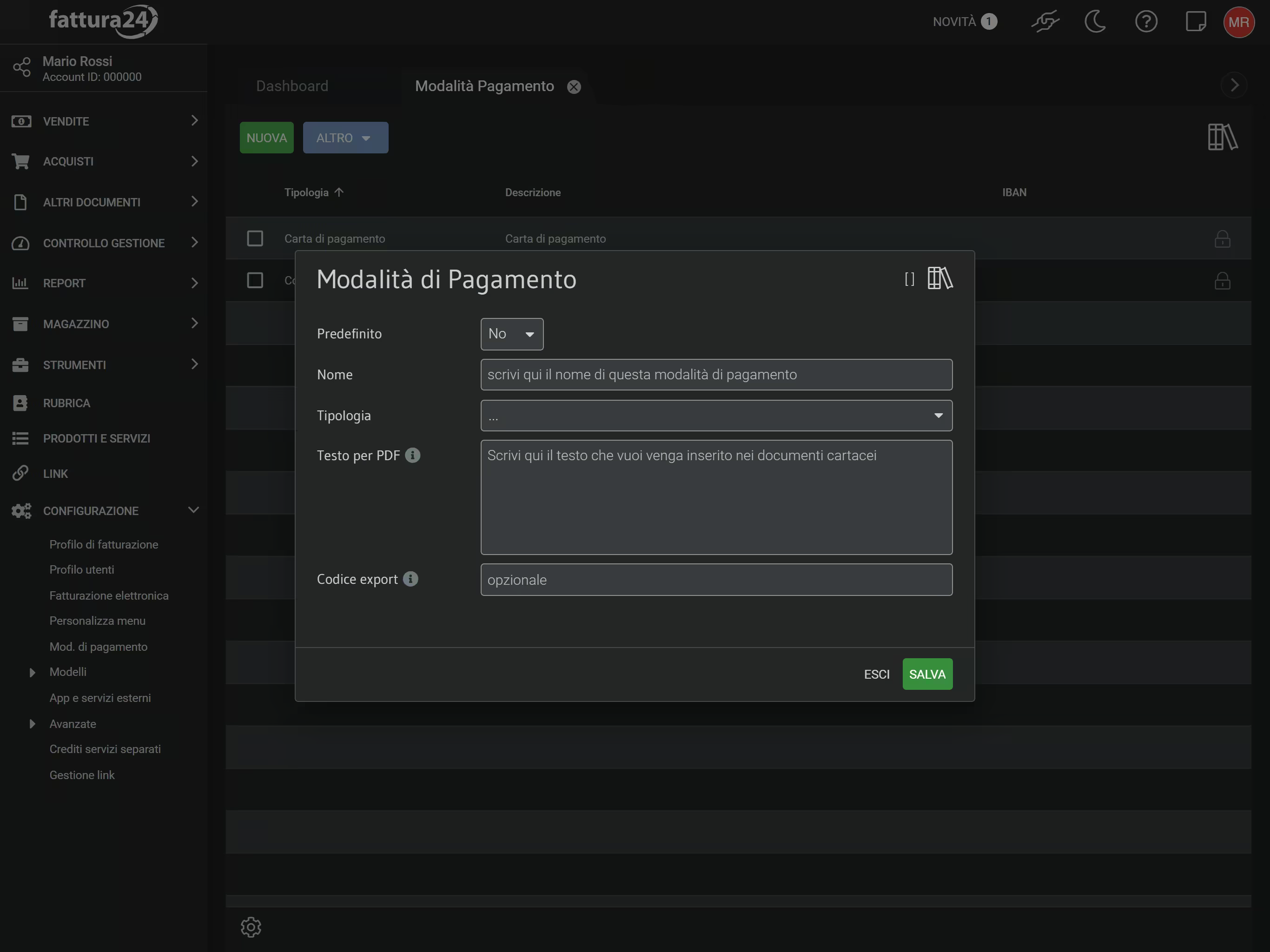
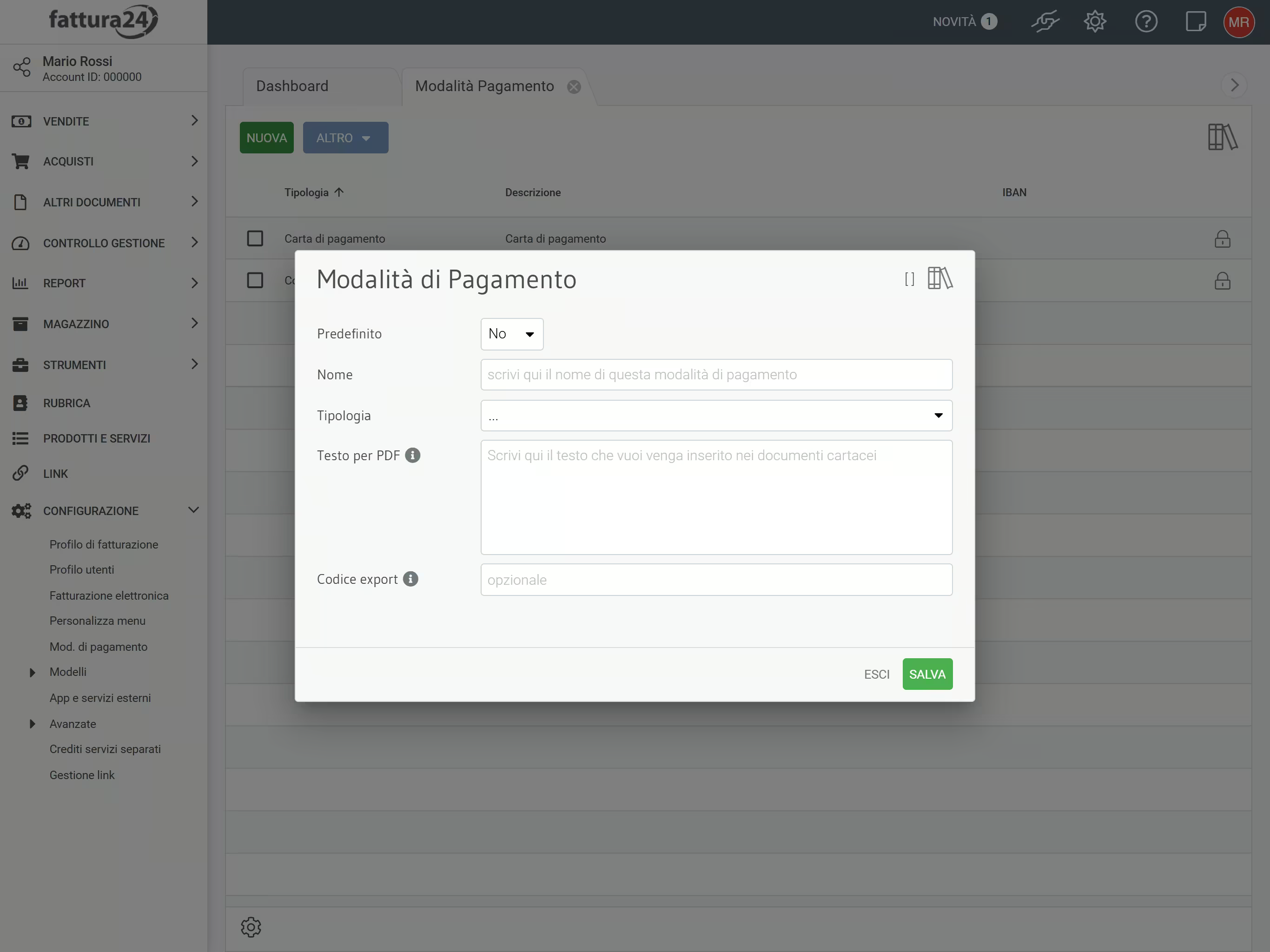
Come si può vedere ci sono diversi campi da compilare:
- Predefinito;
- Nome;
- Tipologia;
- Testo per PDF.
- Codice export (funzione specifica per i Commercialisti, Tributaristi, Esperti contabili e Ragionieri).
Invio (fatture elettroniche) per la configurazione base
Nel menu di sinistra, clicca su CONFIGURAZIONE e poi su Fatturazione elettronica per accedere alla seguente scheda.
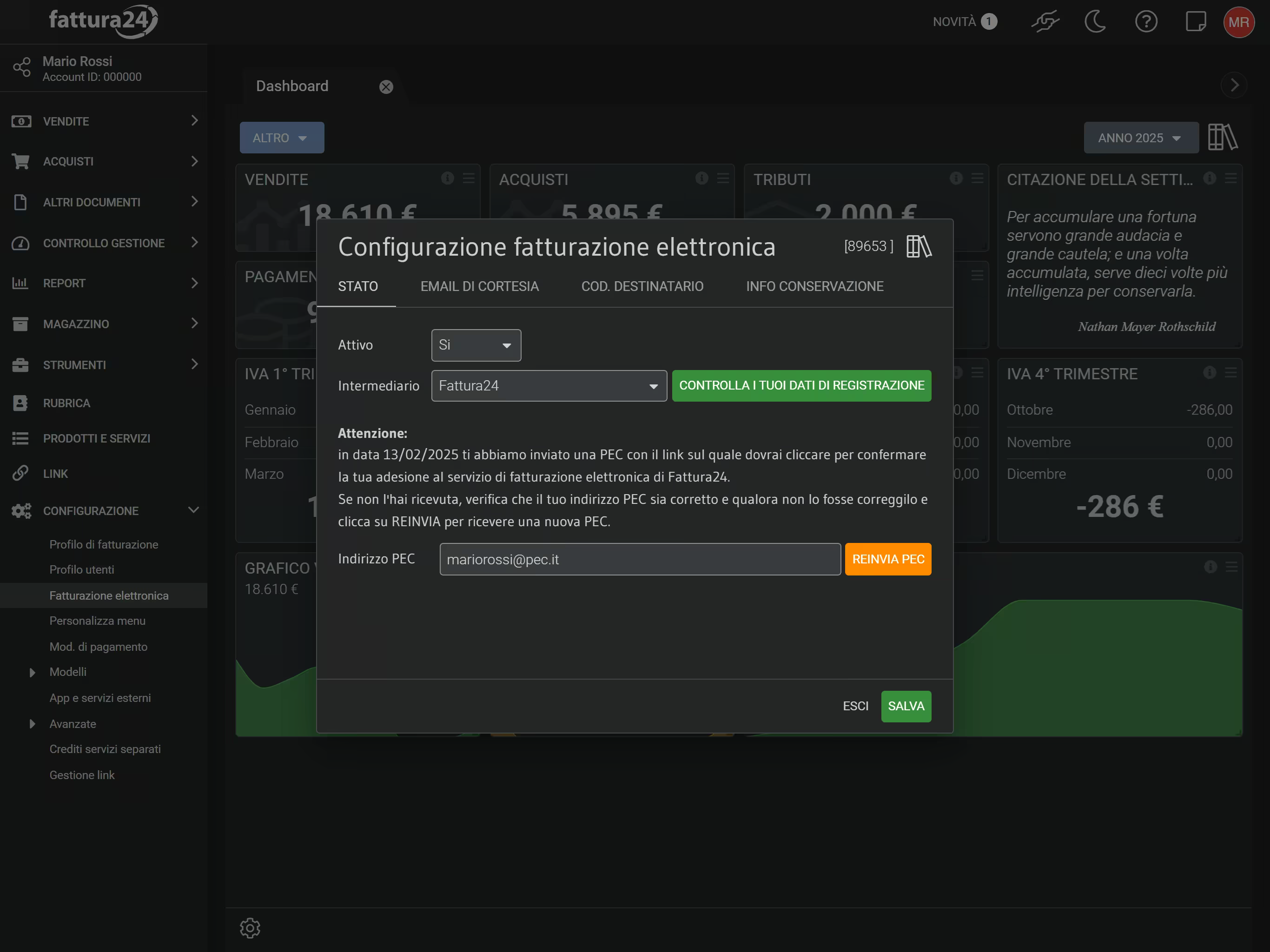
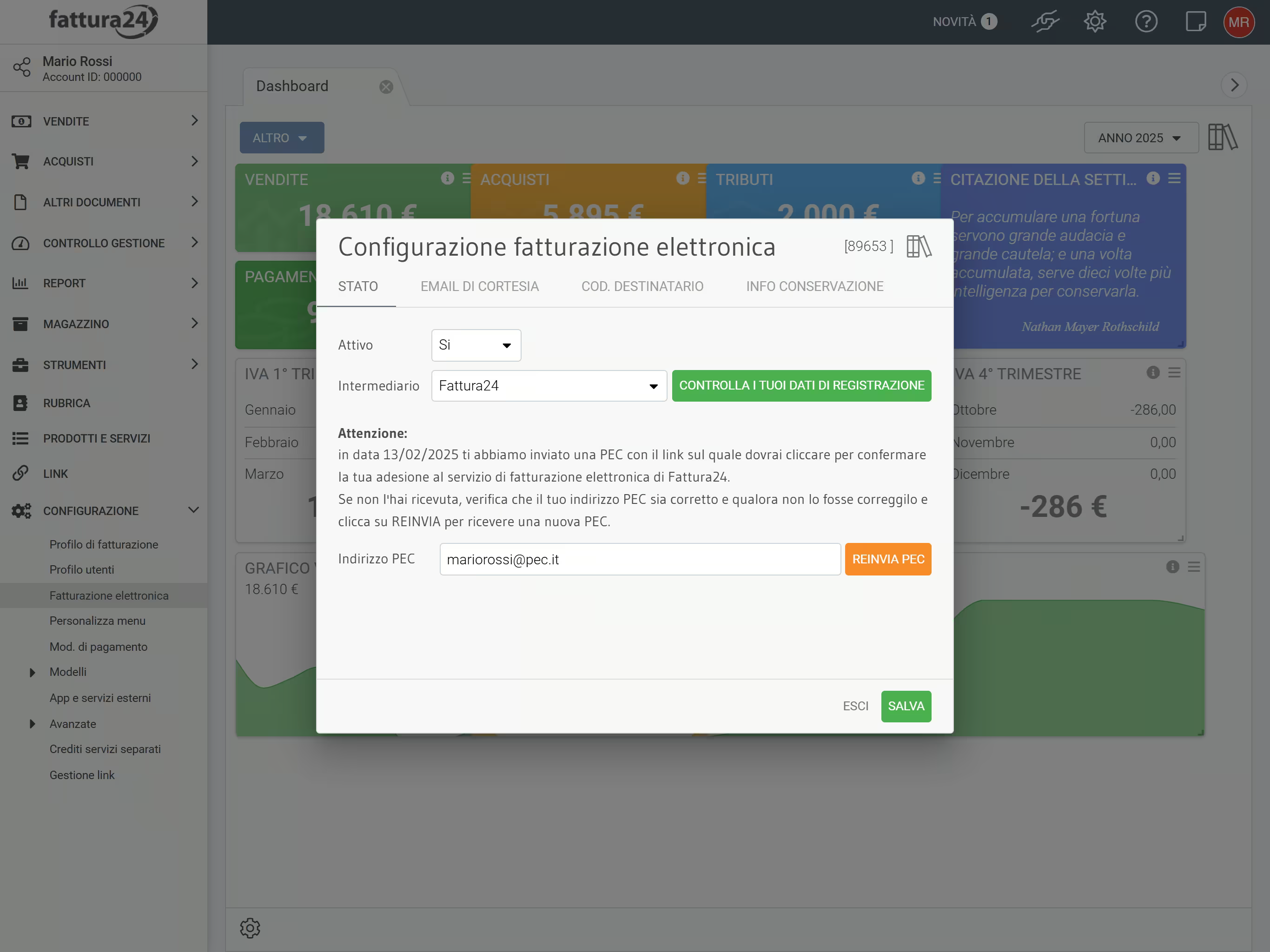
Dopo aver impostato il campo Attivo su SI potrai scegliere uno dei seguenti Provider:
- Fattura24 ;
- Agenzia delle Entrate .
Se sceglierai Fattura24 , saremo noi a firmare la tua fattura digitalmente ed inviarla allo SDI. Per questa scelta ti consigliamo di visionare la guida completa all'attivazione del servizio per la fatturazione elettronica.
Se invece sceglierai la voce Agenzia delle Entrate , il sistema ti fornirà tramite download l’XML della fattura; sarai tu a firmarla tramite la tua firma elettronica e ad inviarla all’Agenzia delle Entrate tramite il portale Fatture e Corrispettivi.
Per qualsiasi approfondimento e ampliamento della configurazione base ti consigliamo di andare nelle specifiche pagine del manuale, Profilo di Fatturazione:
