Prodotti e Servizi
Nella sezione Prodotti e Servizi potrai aggiungere i prodotti e/o servizi che caratterizzano le tue vendite e richiamarli velocemente durante la creazione dei tuoi documenti fiscale (fatture, ricevute, proforma, ecc.).
Dalla schermata principale vai nel menu di sinistra, clicca su PRODOTTI E SERVIZI per accedere.
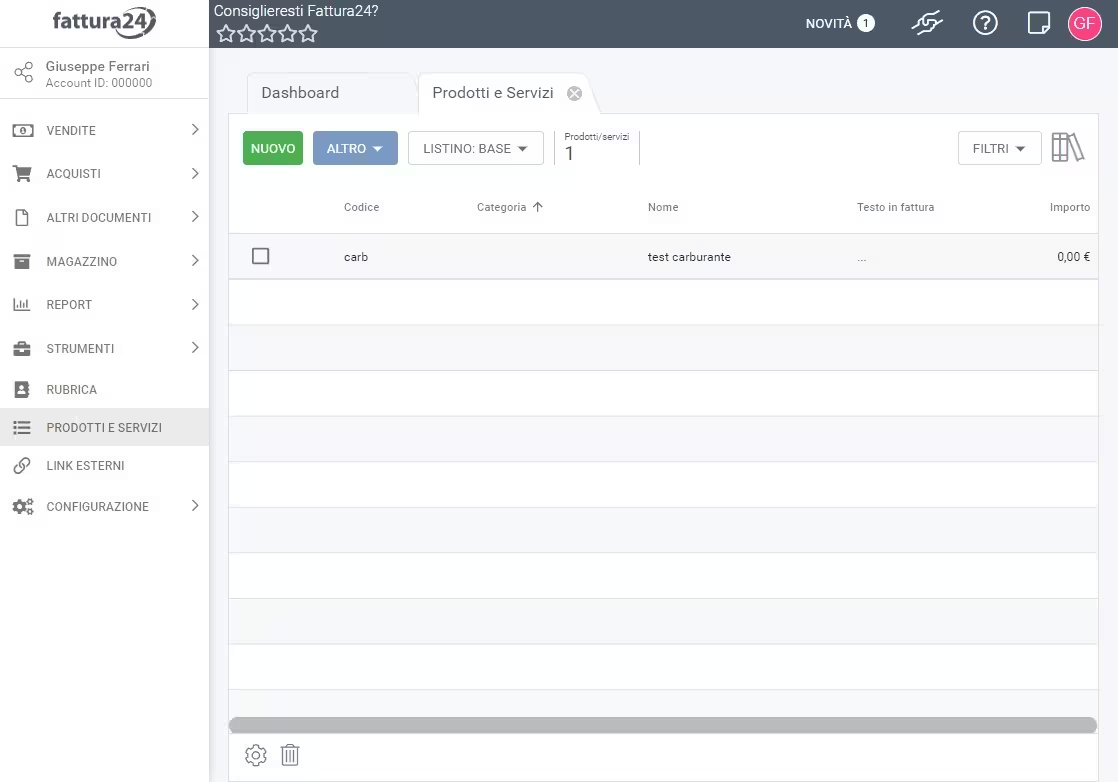
La sezione presenta diversi strumenti:
- NUOVO: permette di aggiungere un prodotto o un servizio nel tuo account;
- ALTRO : permette di:
- Importa;
- Elimina selezionati;
- Elimina tutti i Prodotti;
- Aggiornare;
- LISTINO: BASE : puoi visualizzare i prezzi di uno specifico listino;
- Prodotti/servizi: 00: mostra la somma totale dei prodotti e servizi aggiunti nell’account;
- FILTRI : in base al dato inserito puoi cercare uno o più documenti per:
- Nome prodotto;
- Categoria;
- Codice;
- Testo.
Per confermare la scelta dei FILTRI clicca su APPLICA oppure su RIPRISTINA, per tornare alla visualizzazione di default (senza filtri).
Vediamo di seguito la procedura per aggiungere i prodotti e i servizi.
Aggiungere un prodotto o servizio
All’interno della sezione PRODOTTI E SERVIZI, clicca su NUOVO per aprire la seguente scheda.
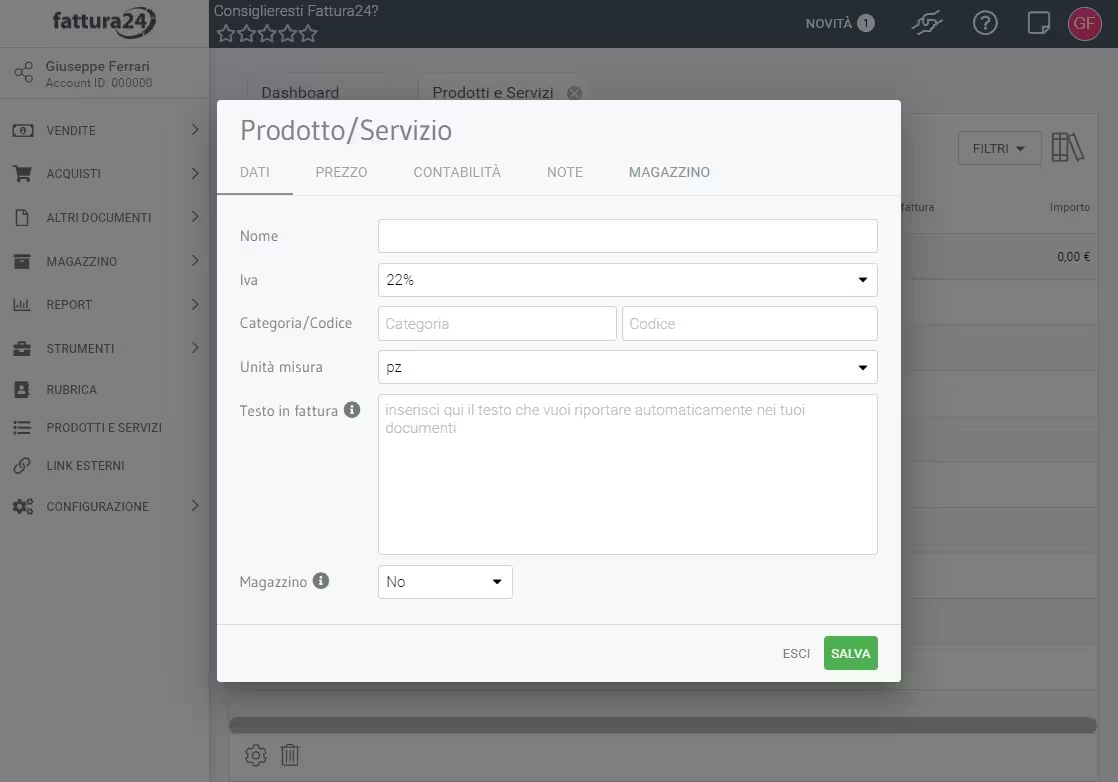
La scheda di creazione è composta da diverse sotto schede:
Analizziamole di seguito.
Dati
È la prima scheda che consente di valorizzare i dati del prodotto o del servizio:
- Nome: inserisci il nome del prodotto o del servizio;
- IVA: inserisci l’aliquota IVA applicata al prodotto o servizio;
- Categoria/Codice: puoi associare al prodotto un codice o una categoria di appartenenza;
- Unità misura;
- Testo in fattura: puoi inserire un testo standard che sarà disponibile, nel momento in cui richiamerai il prodotto/servizio, per la composizione di una fattura.;
- Magazzino: da usare se il prodotto/servizio in lavorazione deve movimentare il tuo magazzino (SI ).
Se preferisci salvare i dati inseriti nel documento, clicca su SALVA, per uscire premi ESCI.
Per uscire senza salvare i dati inseriti, premi ESCI.
Prezzo
In questa sezione, puoi salvare il prezzo di vendita del tuo prodotto o servizio.
Clicca su PREZZO e accedi alla seguente sotto scheda.
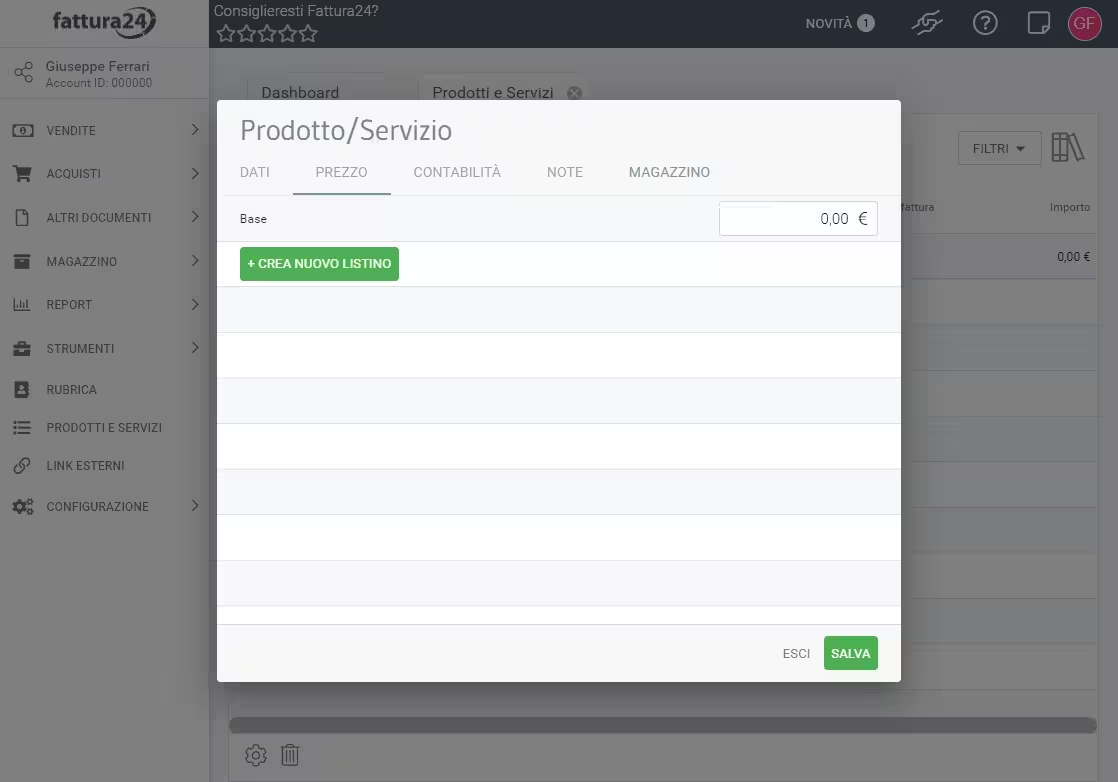
Inserisci il prezzo di vendita nel campo Base.
Clicca su e + CREA NUOVO LISTINO per preparare listini secondari e, in ognuno , inserire il relativo prezzo di vendita.
Per un approfondimento fai riferimento alla pagina del manuale dedicata ai Listini.
Se preferisci salvare i dati inseriti nel documento, clicca su SALVA, per uscire premi ESCI.
Per uscire senza salvare i dati inseriti, premi ESCI.
Contabilità
In questa sezione, puoi registrare un Centro di Costo o un Centro di Ricavo; questo sarà riportato dai report, in modo automatico, quando inserirai il tuo prodotto all’interno di un documento di acquisto o di un documento di vendita.
Clicca su CONTABILITÀ e accedi alla seguente sotto scheda.
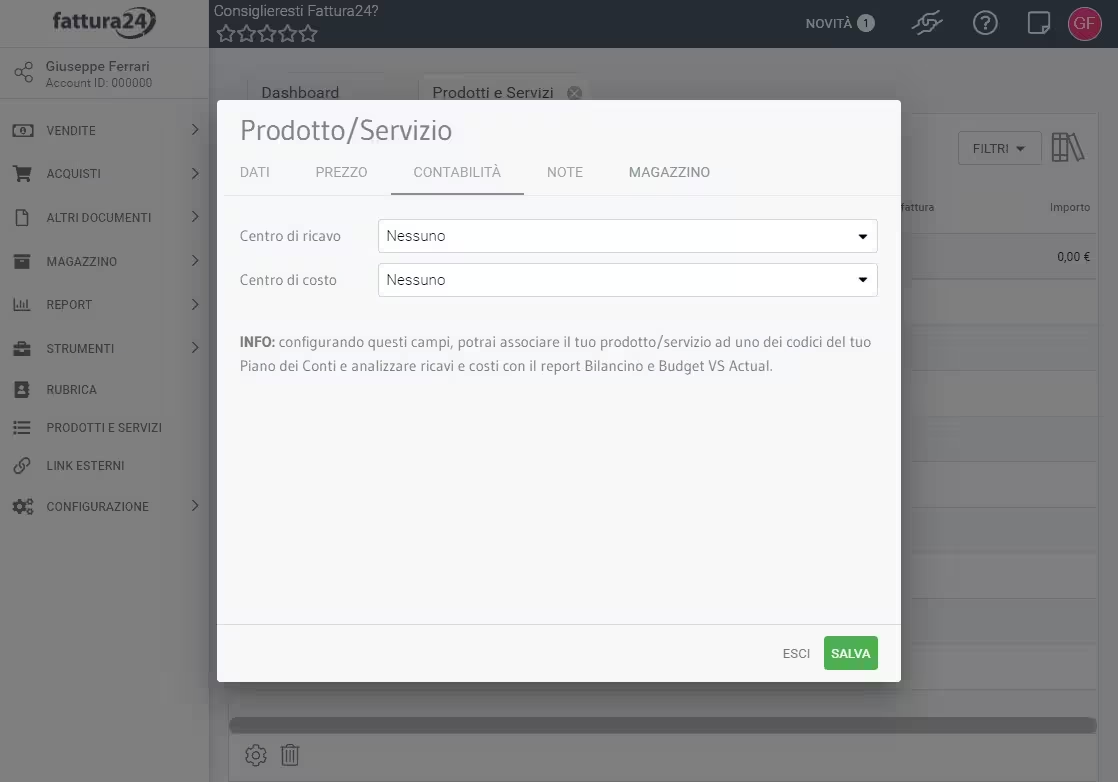
I campi presenti in questa scheda possono essere utilizzati solo dopo aver configurato il proprio PdC (Piano dei Conti).
Per un approfondimento sul PdC, fai riferimento alla sezione del manuale specifica per il piano dei conti.
Se preferisci salvare i dati inseriti nel documento, clicca su SALVA, per uscire premi ESCI.
Per uscire senza salvare i dati inseriti, premi ESCI.
Note
In questa sezione potrai aggiungere eventuali note o appunti (ad uso interno) da associare al tuo prodotto o servizio. Queste note non saranno inserite nei tuoi documenti.
Clicca su NOTE e accedi alla seguente sotto scheda.
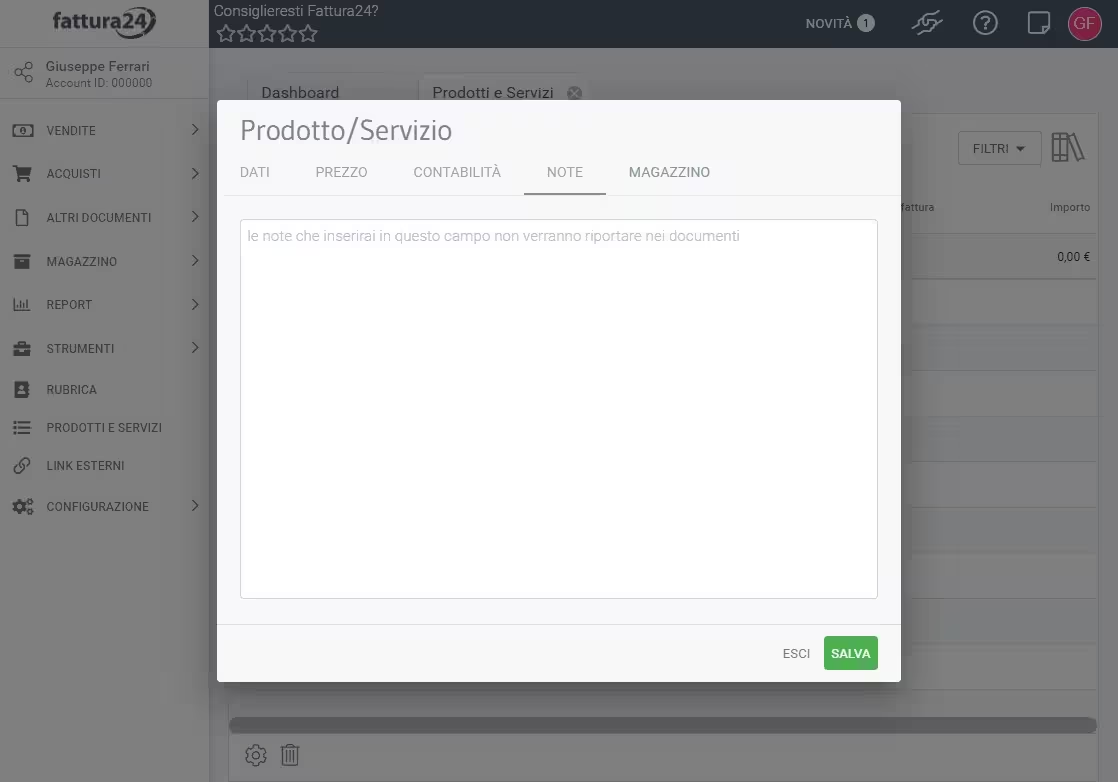
Se preferisci salvare i dati inseriti nel documento, clicca su SALVA, per uscire premi ESCI.
Per uscire senza salvare i dati inseriti, premi ESCI.
Magazzino
Questa sezione sarà visibile solo se precedentemente avrai registrato il prodotto in magazzino (vedi Scheda Dati).
Clicca su MAGAZZINO e accedi alla seguente sotto scheda.
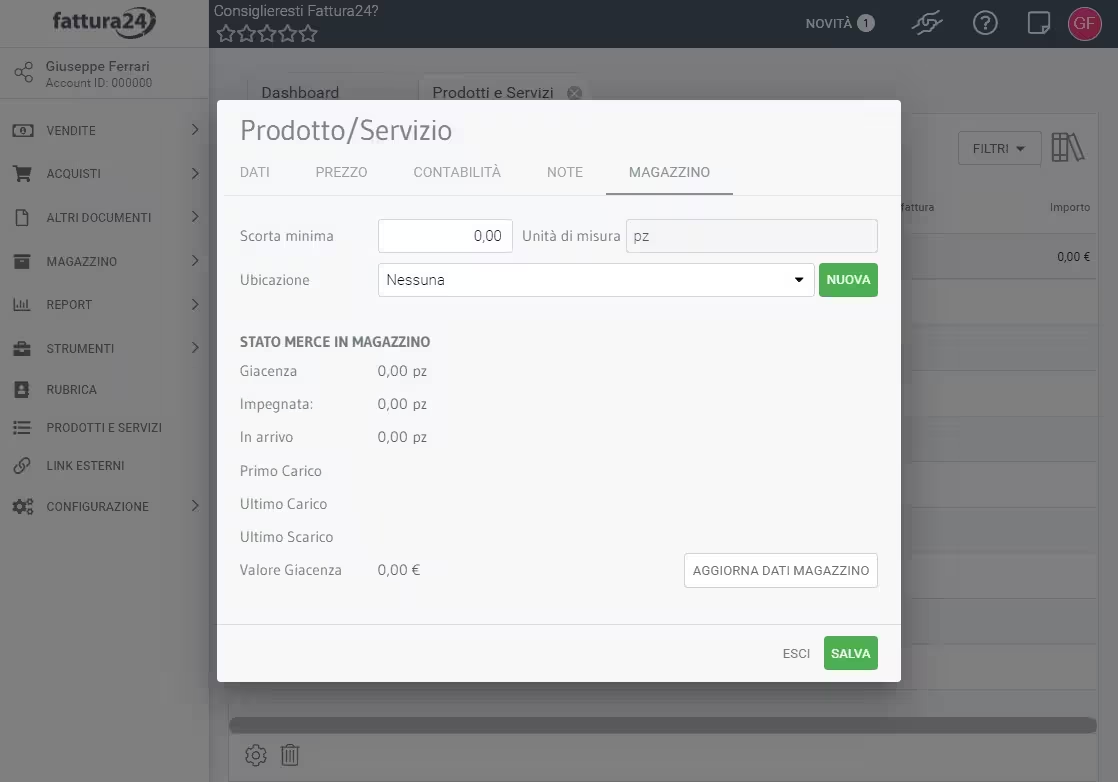
La scheda riporta la situazione del prodotto nel magazzino; inoltre, puoi inserire i seguenti dati:
- Scorta minima: il sistema evidenzia che il prodotto è Sotto scorta;
- Ubicazione: puoi indicare l’ubicazione prevalente che il sistema utilizzerà per caricare o scaricare la merce.
Clicca su AGGIORNA DATI MAGAZZINO per aggiornare i seguenti dati:
- giacenza: quantità della merce ancora presente;
- impegnata: quantità della merce impegnata nei documenti fiscali non ancora evasi;
- in arrivo: quantità della merce non entrata fisicamente in magazzino, ma presente nei documenti di vendita registrati;
- primo carico: giorno in cui la merce è arrivata in magazzino;
- ultimo carico: data dell’ultimo carico di merce in acquisto;
- ultimo scarico: data dell’ultimo scarico di merce in vendita;
- valore giacenza: totale del valore economico del prodotto in giacenza compresa la quantità impegnata.
Se preferisci salvare i dati inseriti nel documento, clicca su SALVA, per uscire premi ESCI.
Per uscire senza salvare i dati inseriti, premi ESCI.
Altri avvisi e funzioni
In tutte le sezioni sono disponibili ulteriori funzioni molto utili per gestire i vari documenti.
Cliccando su puoi selezionare () i documenti che preferisci per effettuare delle operazioni di gruppo.
Selezionati i documenti clicca su CREA DA per creare:
- una copia: il sistema crea una copia gemella del documento, con data e numero progressivo aggiornato;
- nuovo documento: crei un nuovo documento da zero.
La tabella, come tutte quelle presenti in Fattura24, è personalizzabile; tramite l’icona in basso a sinistra , è possibile decidere quali colonne nascondere e quali mantenere visibili.
Importa
Clicca su ALTRO e, successivamente, su Importa.

Per procedere all’importazione puoi o selezionare tutti i file, presenti sul tuo terminale, e trascinarli per importarli nella sezione Prodotti e Servizi oppure cliccare su TRASCINA O CLICCA QUI PER IMPORTARE UN FILE per aprire una scheda del browser che stai utilizzando per accedere al terminale per ricercarli e selezionarli; successivamente alla selezione clicca su APRI per confermare o su ANNULLA per non procedere.
È possibile importare file i formato XLS, XLXS (Excel Open XML Format Spreadsheet), ODS (OpenDocument Spreadsheet), CSV (Comma-separated values), TXT (Text), TSV (Tab-Separated Values), VCF (vCard file).
In base al file che importi ci sono le seguenti specifiche:
- per files xls, xlsx, ods dovrai selezionare quali colonne utilizzare (v. successive istruzioni);
- per files csv, txt e tsv il file dovrà avere separatori di campi e di righe (v. successive istruzioni);
- per files vcard, i contatti saranno importati senza ulteriore configurazione;
- per i files csv e txt, non inserire il carattere speciale.
Clicca su ESCI per nn procedere e ritornare alla schermata principale della Prodotti e Servizi.
Esporta
Clicca su ALTRO e, successivamente, su Esporta per aprire la seguente scheda.

La scheda di esportazione consente di procedere con:
Esporta in formato Excel;
Esporta in formato CSV.
Clicca su ESCI per nn procedere e ritornare alla schermata principale della Prodotti/Servizi.
Elimina selezionati
Selezionati i beni da cancellare, clicca su ALTRO e, successivamente, su Elimina selezionati.
Il sistema chiederà un’ulteriore conferma, clicca su SI, PROCEDI per confermare oppure su NO, INDIETRO per non procedere e tornare, automaticamente, alla schermata principale dello strumento Prodotti/Servizi.
Elimina tutti i Prodotti
Selezionati i contatti da cancellare clicca su ALTRO e, successivamente, su Elimina tutti i Prodotti.
Il sistema ti chiederà un’ulteriore conferma, clicca su CONFERMA per procedere oppure su ESCI per non procedere e tornare, automaticamente, alla chermata principale dello strumento Prodotti/Servizi.