Autofatture e/o Integrazioni per acquisti
Le Autofatture/Integrazioni a seguito di acquisti sono documenti elettronici che, in certi casi previsti dalla legge, il contribuente deve o può emettere in quanto cessionario e/o committente a seguito dell’acquisto di beni o servizi da un fornitore, per conto di questo o comunque in relazione alla vendita da questo effettuata; tutto ciò, al fine, generalmente, di adempiere a esigenze di integrazione o regolarizzazione IVA e/o di comunicazione dell’operazione all’Agenzia delle Entrate.
Ricordiamo che per poter creare una fattura elettronica la prima operazione da fare è quella di inserire, all’interno del Profilo fatturazione presente nel menu CONFIGURAZIONE, i dati principali necessari alla creazione della fattura.
Dalla schermata principale vai nel menu di sinistra, clicca su ALTRI DOCUMENTI e, successivamente, su Autofattura/Integrazioni.
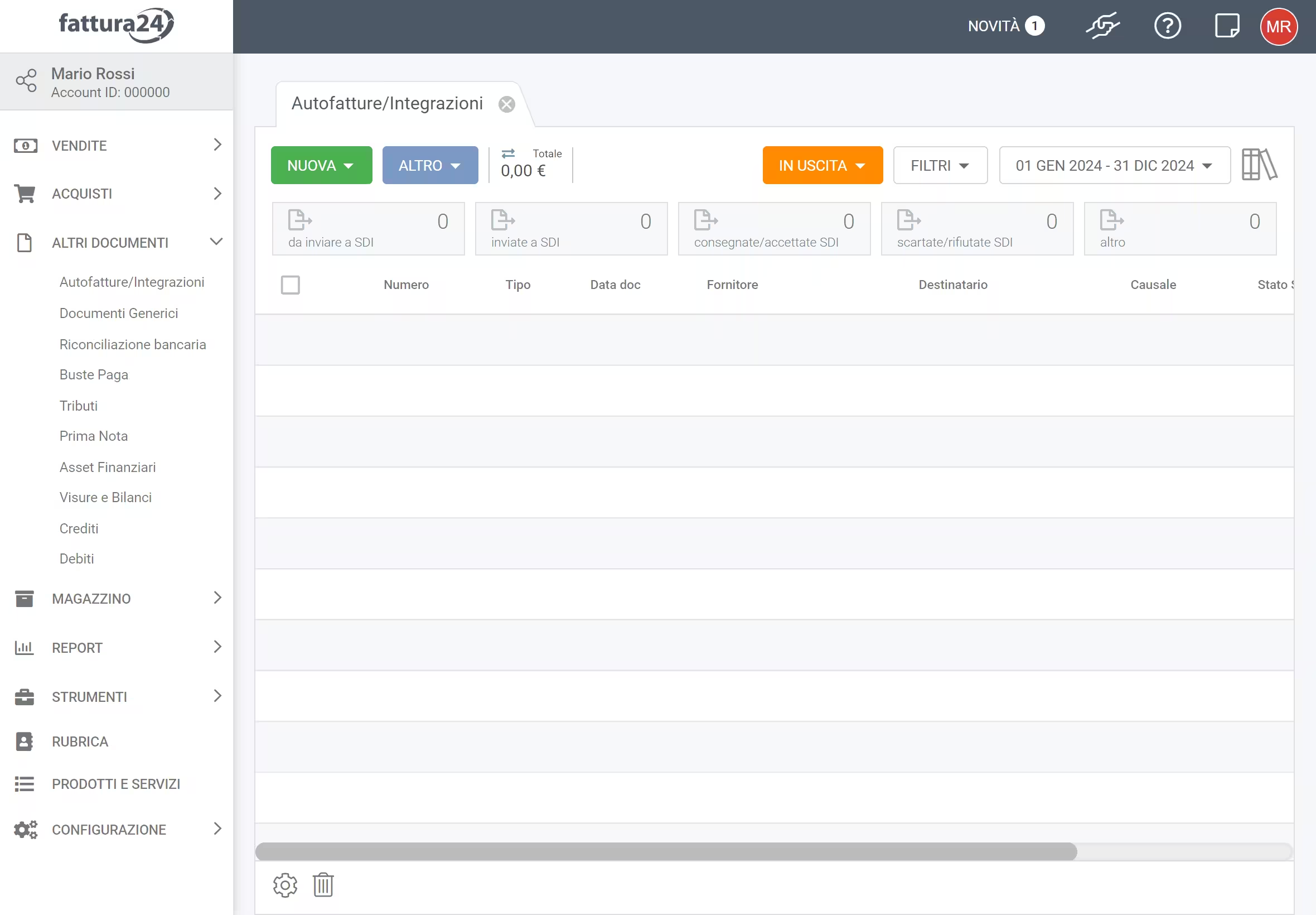
La sezione presenta diversi strumenti:
- NUOVA : permette di creare una nuova autofattura:
- Crea autofattura o integrazione (TD01, TD16, TD17, TD18, TD19, TD22, TD23, TD24);
- Crea TD20 per regolarizzazione;
- ALTRO : permette di esportare:
- Esporta;
- Elimina selezionati;
- Aggiorna;
- IN USCITA : permette di isolare le classi documentali prodotte e inviate oppure clicca e vedrai solo le classi documentali ricevute (IN ENTRATA );
- FILTRI : in base al dato inserito, puoi cercare uno o più documenti per:
- Fornitore;
- Numero;
- Oggetto;
- la ricerca tramite l’icona Stella () permette, in base ai colori di classificare e richiamare i documenti;
- 01 GEN 2021 - 31 DIC 2021 : filtra nei documenti il periodo di emissione per anno, trimestre o personalizzato.
Per confermare la scelta dei FILTRI clicca su APPLICA oppure su RIPRISTINA, per tornare alla visualizzazione di default (senza filtri).
Vediamo di seguito le procedure per creare un’autofattura fornitore:
Devi attivare il servizio per la fatturazione elettronica presente in App e Servizi esterni perché il servizio di invio degli XML allo SdI sia attivo e operativo.
Crea autofattura o integrazione (vari tipi TD)
All’interno della sezione Autofatture/Integrazioni, clicca su NUOVO e, successivamente, su Crea autofattura o integrazione (vari tipi TD) per aprire la seguente scheda.
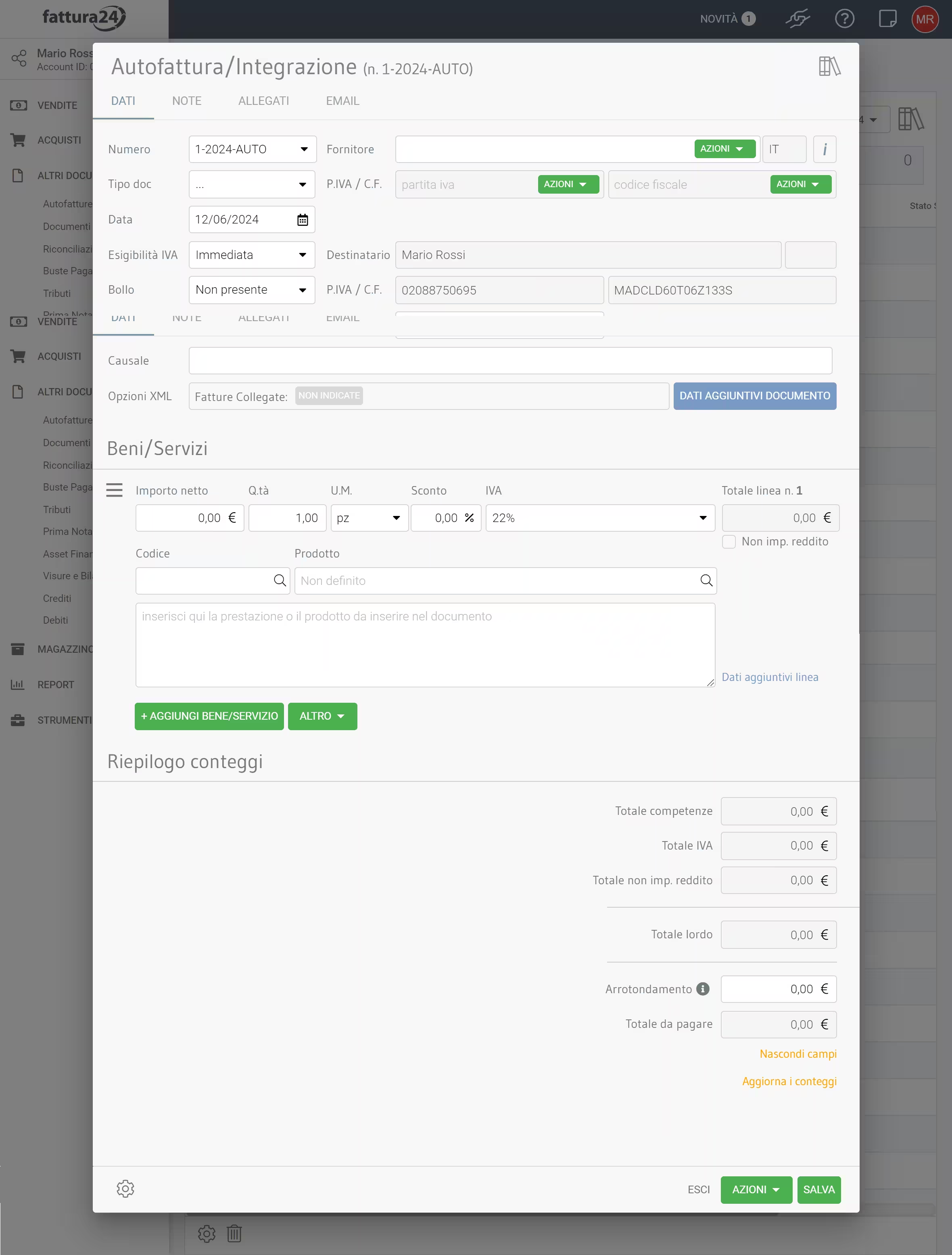
La scheda di creazione del documento è composta da diverse sotto schede:
DATI
È la prima sotto scheda che consente di completare i seguenti dati:
- Numero: numero di sezionale progressivo (l’Agenzia consiglia in genere di adoperare per queste autofatture/integrazioni una numerazione progressiva ad hoc);
- Fornitore: inserisci il nome o la ragione sociale oppure, tramite AZIONI , puoi effettuare altre operazioni:
- Crea nuovo contatto in rubrica: permette di creare un nuovo contatto e, al salvataggio del documento, aggiungerlo in RUBRICA;
- Ricerca avanzata in rubrica: consente di richiamare il fornitore dalla rubrica;
- Cerca nel VIES: permette, una volta inserita la partita IVA del fornitore, di recuperarne gli altri dati dalla banca dati europea;
- Tipo doc: rappresenta il codice identificativo del documento elettronico stabilito dall’Agenzia delle Entrate; in Fattura24 sono disponibili:
- TD01: fattura elettronica ordinaria (per acquisto da esonerato);
- TD16: integrazione fattura reverse charge interno;
- TD17: integrazione o autofattura per acquisto servizi dall’estero;
- TD18: integrazione per acquisto di beni intracomunitari;
- TD19: integrazione o autofattura per acquisti di beni art. 17 (ex art. 17 comma 2 d.P.R. 633/1972);
- TD22: estrazione beni da Deposito IVA;
- TD23: estrazione beni da Deposito IVA con versamento IVA;
- TD24: FE differita ex lettera a per acquisto da esonerato (differita ex art. 21, comma 4, lettera a, d.P.R. 633/1972);
- TD28: acquisti da San Marino con IVA (fattura cartacea);
- Data: a seconda dei casi, occorre indicare la data di ricezione della fattura d’acquisto o la data di effettuazione dell’operazione (o altra data in ipotesi particolari);
- P.IVA: inserisci la partita IVA del fornitore oppure, tramite AZIONI, puoi effettuare altre operazioni:
- verifica sul sito dell’AdE;
- cerca nel VIES;
- C.F.: inserisci, solo se il fornitore è italiano, il suo codice fiscale (altrimenti, se invece è estero, è preferibile non compilare il campo), e, tramite VERIFICA, puoi controllarne la correttezza nel sito dell’Agenzia delle Entrate;
- Esigibilità IVA: tramite questa sezione puoi scegliere:
- Immediata;
- Differita;
- Split Payment;
- Non indicata;
- Bollo: puoi decidere se utilizzarlo oppure no scegliendo tra:
- non presente;
- virtuale;
- Codice SDI: è un campo pre-compilato con il codice destinatario di Fattura24, al momento dell’invio del documento riceverai all’interno di Fattura24 l’autofattura oppure se preferisci inviarla da un’altra parte puoi modificare il dato;
- Causale: inserisci la natura dell’operazione e/o i riferimenti alla fattispecie di autofattura o integrazione;
- Opzioni XML: inserisci i DATI AGGIUNTIVI DOCUMENTO o clicca su NON INDICATE per inserire i riferimenti all’eventuale fattura d’acquisto collegata nel campo aggiuntivo XML (2.1.6 Dati Fatture Collegate).
PRESTAZIONI o BENI/SERVIZI
Per completare le informazioni relative al servizio, puoi valorizzare i seguenti campi:
- Importo netto: inserisci l’importo unitario al netto dell’IVA;
- Quantità (Q.tà): definisci la quantità;
- U.M: indicare l’unità di misura in riferimento alla quantità;
- Sconto: all’importo unitario puoi applicare una percentuale di sconto (opzionale);
- IVA: trovi disponibili di sistema, diverse aliquote IVA nonché, quelle che eventualmente hai precedentemente creato;
- Totale linea n.1: indica il totale della singola linea comprensiva delle quantità e dell’eventuale sconto;
- Codice: è un campo di ricerca collegato alla sezione PRODOTTI E SERVIZI; inserito il codice del prodotto o servizio, il sistema ti permetterà di selezionarlo e agganciarlo;
- Prodotto: è un campo di ricerca sempre collegato alla sezione PRODOTTI E SERVIZI; inserito il nome del prodotto o del servizio, il sistema ti permetterà di selezionarlo e agganciarlo.
Cliccando qui è possibile usare le seguenti funzioni:
- calcolo netto: il sistema permette di calcolare l’importo netto inserendo l’importo lordo;
- duplica linea: consente rapidamente di duplicare una linea (bene/servizio).
Con + AGGIUNGI BENE/SERVIZIO puoi aggiungere una nuova linea (prodotto/servizio); in questo caso, il sottomenu presente all’interno di si amplierà delle seguente funzioni:
- Porta in cima: permette di spostare l’ordine delle linee contabili dei beni o dei servizi;
- Inverti con riga precedente: permette di spostare l’ordine delle singole linee;
- Duplica linea: consente di farne un duplicato;
- Cancella linea: puoi eliminarla.
Cliccando su ALTRO hai accesso ad ulteriori funzionalità:
- Aggiungi linee da lista PRODOTTI E SERVIZI;
- Aggiungi linee da file excel;
- Aggiungi linea da importo lordo;
- Aggiungi linea bollo a carico del cliente.
RIEPILOGO CONTEGGI
In questa sotto sezione il sistema raggruppa i totali delle singole linee (prestazioni o beni/servizi):
- competenze: il valore deriva dalla somma dei beni/servizi presenti in elenco;
- IVA: il valore totale è determinato dalla somma dell’imposta applicata sulla singola linea;
- lordo: indica la somma tra Totale competenze e Totale IVA;
- da pagare: indica l’importo totale che devi pagare.
Cliccando su Mostra tutti i campi vengono visualizzati i campi da personalizzare che possono influire sul Totale da pagare come l’Arrotondamento.
Cliccando su Aggiorna i conteggi il sistema aggiorna i conteggi sulla base di eventuali modifiche fatte nella sezione Prestazioni o Beni/Servizi o nella la sezione di Riepilogo conteggi.
Se preferisci salvare i dati inseriti nell’autofattura fornitore, clicca su SALVA, per uscire premi ESCI.
Per uscire senza salvare i dati inseriti, premi ESCI.
Dati opzionali dell’autofattura o integrazione
Cliccando su DATI AGGIUNTIVI DOCUMENTO (configurazione opzionale) e, successivamente, su AGGIUNGI puoi inserire dati e parametri accessori alla parte generale dell’autofattura o integrazione.
Di seguito trovi un elenco dei parametri opzionali. Una volta scelti e completati, clicca su CONFERMA oppure ESCI per tornare indietro:
- 1.2.3 Stabile Organizzazione fornitore;
- 1.3.1 Rappresentante Fiscale del fornitore;
- 2.1.1.8 Sconto/Maggiorazione;
- 2.1.1.11 Causale (aggiuntiva);
- 2.1.2 Dati Ordine Acquisto;
- 2.1.3 Dati Contratto;
- 2.1.4 Dati Convenzione;
- 2.1.5 Dati Ricezione;
- 2.1.6 Dati Fatture Collegate;
- 2.1.7 Dati SAL (Stato Avanzamento Lavori);
- 2.1.8 Dati DDT (Documento Di Trasporto);
- 2.1.9 Dati Trasporto;
- 2.1.10 Fattura Principale (autotrasporto).
L’Agenzia delle Entrate consiglia di utilizzare il dato aggiuntivo 2.1.6 Dati Fatture Collegate per indicare gli estremi della fattura d’acquisto dalla quale scaturisce l’esigenza di emettere l’autofattura o integrazione.
Cliccando su Dati aggiuntivi linea (configurazione opzionale) e, successivamente, su AGGIUNGI puoi inserire dati e parametri accessori alle prestazioni o beni/servizi.
Una volta terminata la creazione dell’autofattura, clicca su AZIONI e, successivamente, su Invia a SdI per ottemperare agli obblighi di legge.
Nel caso ci siano dubbi sulla correttezza del documento creato (XML), clicca su AZIONI per effettuare i seguenti controlli:
- Salva e genera PDF;
- Mostra anteprima PDF: per vedere il layout grafico con l’inserimento delle giuste informazioni presenti nell’autofattura;
- Verifica XML;
- Mostra anteprima XML: per dare uno sguardo alla versione XML che verrà generata prima e per l’invio;
- Estrai XML non firmato: per poter salvare l’autofattura senza la firma digitale di Fattura24;
- Invia a SdI.
Per uscire senza salvare i dati inseriti, premi ESCI.
NOTE
Una volta compilati i campi nella sotto scheda DATI, puoi inserire, nella scheda NOTE, un appunto interno che accompagni la fattura.
Clicca su NOTE e accedi alla seguente sotto scheda.
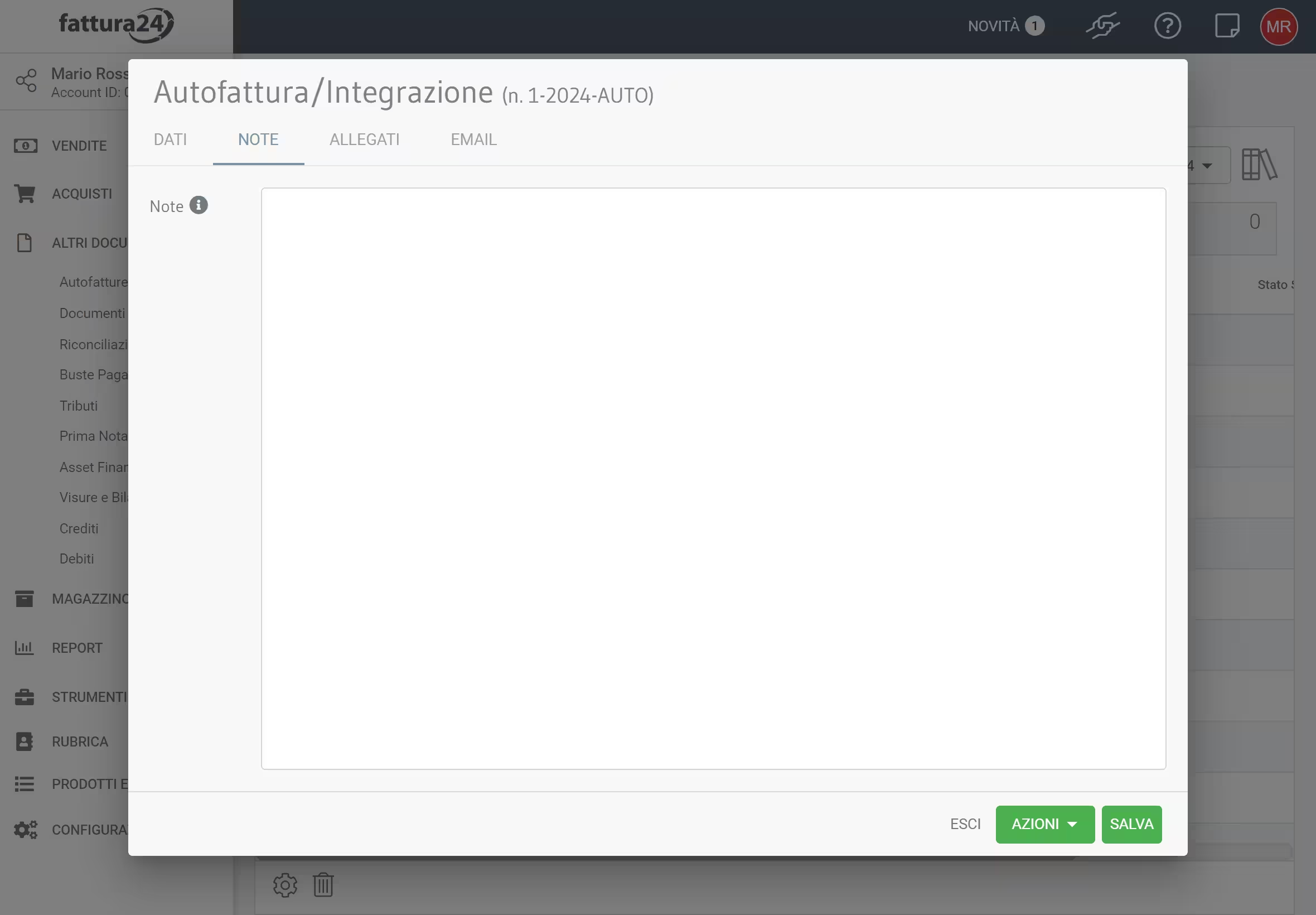
Come da disposizioni dell’Agenzia delle Entrate, i dati presenti nel campo NOTE non saranno inseriti nel documento XML, che verrà spedito allo SdI.
Se momentaneamente preferisci salvare solo i dati dell’autofattura fornitore, clicca su SALVA se, invece, vuoi generare anche il PDF, clicca su AZIONI quindi su Salva e genera PDF.
Per uscire senza salvare i dati inseriti, premi ESCI.
ALLEGATI
La sotto scheda ALLEGATI riporta l’elenco completo dei file allegati al documento (xml, p7m, pdf o diverso formato).
Clicca su ALLEGATI e accedi alla seguente sotto scheda.
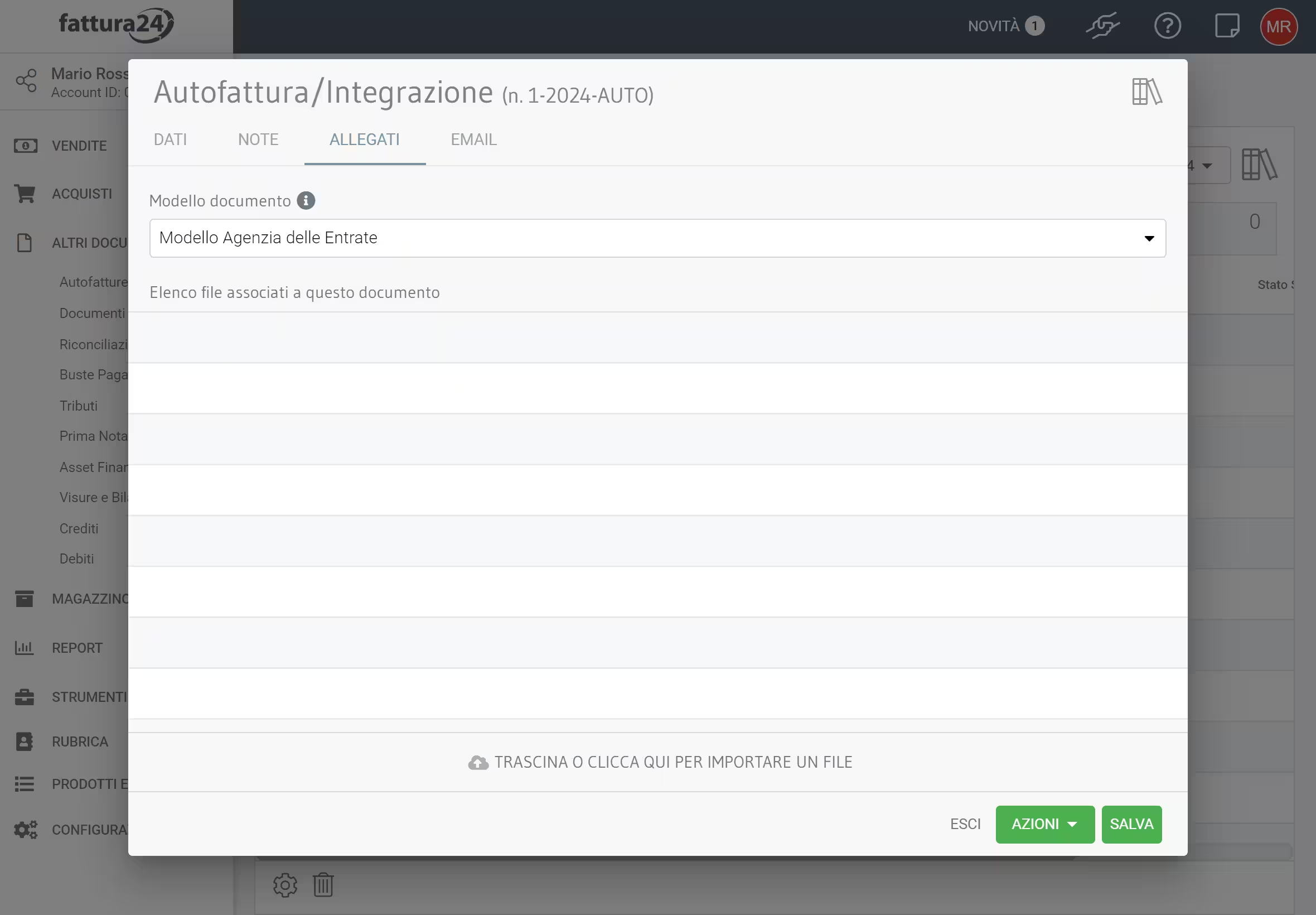
Nel campo Modello documento di cortesia, puoi scegliere il modello che vuoi utilizzare, come copia di cortesia, tra i modelli di sistema disponibili per le diverse classi documentali.
Se preferisci creare un nuovo modello a partire da zero oppure, creare un nuovo modello a partire da uno dei nostri, all’interno di CONFIGURAZIONE, trovi l’Editor dei modelli dove puoi creare un layout grafico personalizzato.
Utilizzando la funzionalità TRASCINA O CLICCA QUI PER IMPORTARE UN FILE è possibile aggiungere altri allegati, all’interno del documento, trascinandoli dal desktop o caricandoli dal tuo dispositivo.
Una volta generato il PDF del documento tramite AZIONI o caricati altri allegati, appariranno i seguenti simboli al fianco di ciascuno:
- consente di scaricare il documento;
- permette di stampare il documento;
- accedi ai seguenti comandi:
- Apri nel browser: puoi vedere l’anteprima dell’allegato all’interno di una pagina web del tuo browser predefinito ed utilizzare le funzioni che questo rende disponibili;
- Elimina: elimini l’allegato;
- Rinomina all.to: rinomini l’allegato, in questo caso ti invitiamo sempre a prestare attenzione.
Se momentaneamente preferisci salvare solo i dati dell’autofattura, clicca su SALVA se, invece, vuoi generare anche il PDF, clicca su AZIONI e quindi su Salva e genera PDF.
Per uscire senza salvare i dati inseriti, premi ESCI.
EMAIL
In questa sotto scheda puoi spedire, via email, i tuoi documenti tramite Fattura24, senza dover utilizzare il tuo provider di posta.
Se preferisci, puoi utilizzare il tuo server di posta che puoi attivare e configurare tramite l’app SMTP in APP e Servizi esterni.
Clicca su EMAIL e accedi alla seguente sotto scheda.
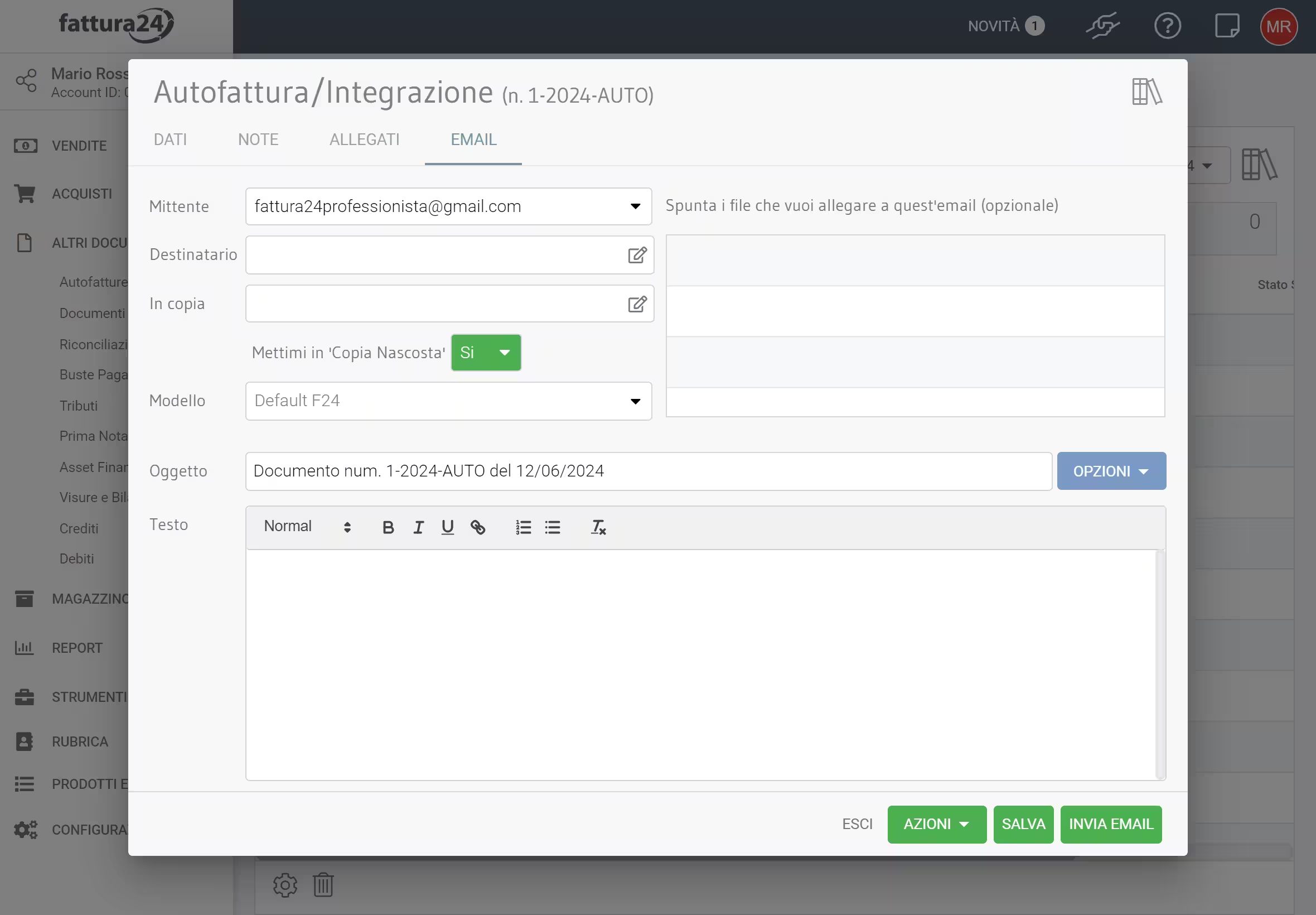
Puoi impostare i seguenti campi:
- Mittente: puoi usare l’indirizzo del Profilo fatturazione o quello usato per la creazione dell’account (amministratore);
- Destinatario: il sistema propone l’indirizzo email preso dalla scheda di contatto del cliente;
- In Copia: permette di inserire un destinatario a cui inviare la stessa email;
- Metti in "Copia Nascosta": impostando questo campo su SI riceverai copia della email inviata al cliente;
- Spunta i file che vuoi allegare a questa email: qui vengono elencati tutti gli allegati presenti nella sotto scheda ALLEGATI; se vuoi inviarli (tutti, una parte o solo uno) clicca su per attivare la selezione , l’invio è opzionale;
- Modello: permette di scegliere il modello email, che puoi personalizzare preventivamente, tramite l’Editor email presente nella sezione Modelli in CONFIGURAZIONE;
- Oggetto: il sistema valorizza questo campo con il nome, il sezionale e la data del documento; puoi personalizzarlo;
- Testo: scrivi un testo che accompagna il documento o i documenti in allegato.
Completata la configurazione della scheda EMAIL, puoi spedirla.
Come personalizzare l’email
Tramite la funzione OPZIONI hai a disposizione le seguenti opzioni:
- Salva come nuovo modello: il testo nuovo da te creato (o quello di default modificato), può essere salvato ed essere utilizzato in futuro;
- Copia testo da altra email: puoi copiare il testo da un email inviata in passato; il sistema mette a disposizione l’elenco delle email inviate;
- Aggiungi link Paypal: nel corpo dell’email puoi aggiungere il link Paypal e permettere al cliente di saldare velocemente l’importo a dovuto.
Ti ricordo, che se usi la funzione Salva come nuovo modello, puoi modificare e/o cancellare il modello nella scheda Editor Email presente nella sezione Modelli in CONFIGURAZIONE.
Finita la configurazione della email è possibile inviarla cliccando su INVIA EMAIL.
Se momentaneamente preferisci salvare solo i dati dell’autofattura, clicca su SALVA se, invece, vuoi generare anche il PDF, clicca su AZIONI e quindi su Salva e genera PDF.
Per uscire senza salvare i dati inseriti, premi ESCI.
Crea TD20 per regolarizzazione
All’interno della sezione Autofatture/integrazioni, clicca su NUOVO e, successivamente, su Crea TD20 per regolarizzazione per aprire la seguente scheda.
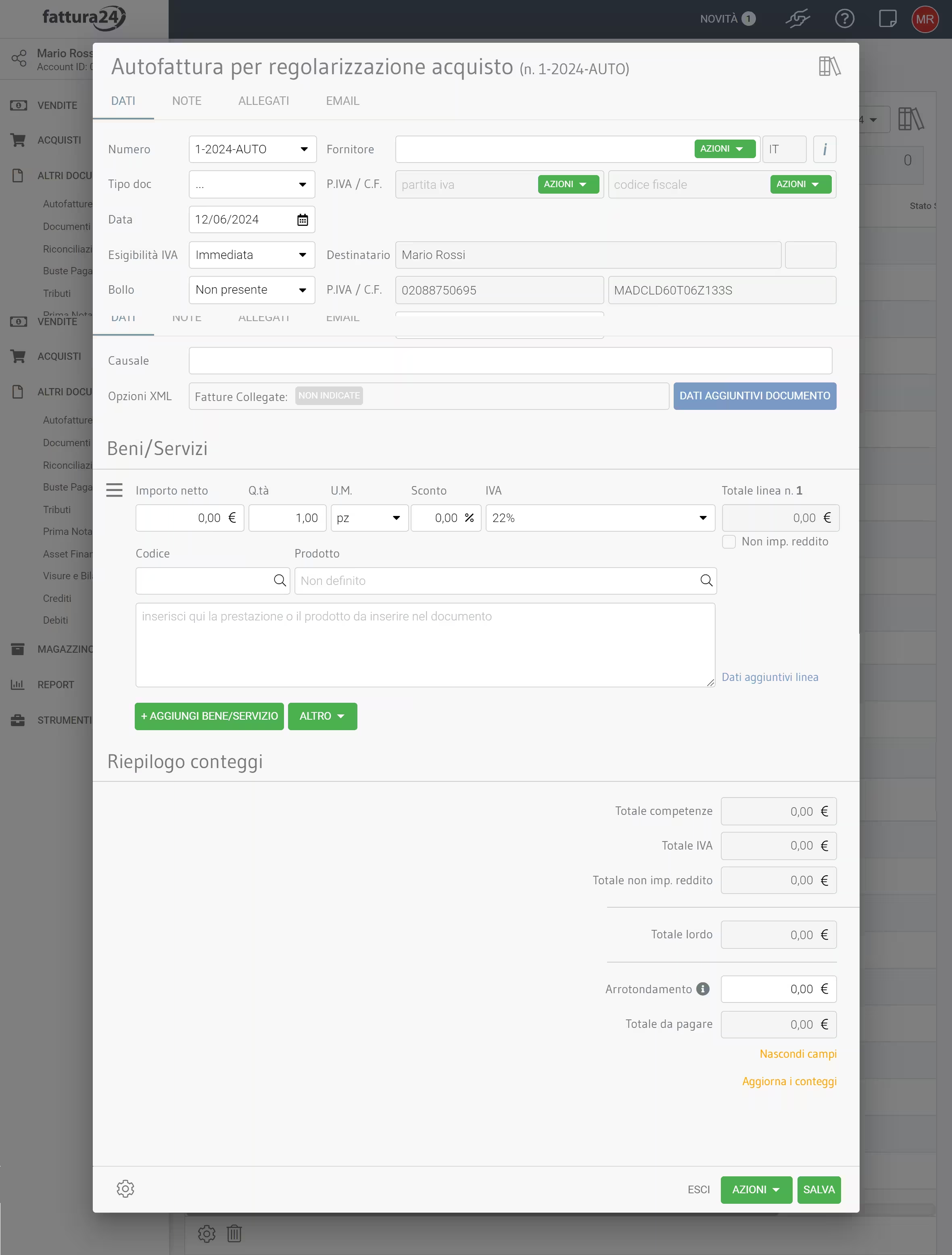
La scheda di creazione del documento è composta da diverse sotto schede:
Analizziamole di seguito.
DATI
È la prima sotto scheda che consente di completare i seguenti dati:
- Numero: numero di sezionale progressivo;
- Fornitore: inserisci il nome o la ragione sociale oppure, tramite AZIONI , puoi effettuare altre operazioni:
- Crea nuovo contatto in rubrica: permette di creare un nuovo contatto e, al salvataggio del documento, aggiungerlo inRUBRICA;
- Ricerca avanzata in rubrica: consente di richiamare il fornitore dalla rubrica;
- Cerca nel VIES: permette, una volta inserita la partita IVA del fornitore, di recuperarne gli altri dati dalla banca dati europea;
- Tipo doc: rappresenta il codice identificativo del documento elettronico stabilito dall’Agenzia delle Entrate; in questo caso è il TD20 (autofattura per regolarizzazione e integrazione fatture - ex art. 6, comma 8 e 8bis del d.lgs. 471/97 o art. 46, comma 5 del d.l. 331/93);
- Data: generalmente è la data in cui è stata effettuata l’operazione (prestazione di servizi o cessione di beni);
- P.IVA: inserisci la partita IVA del fornitore oppure, tramite AZIONI , puoi effettuare altre operazioni:
- verifica sul sito dell’AdE;
- cerca nel VIES;
- C.F.: inserisci il codice fiscale del fornitore e, tramite VERIFICA, puoi controllarne la correttezza nel sito dell’Agenzia delle Entrate;
- Esigibilità IVA: tramite questa sezione puoi scegliere:
- immediata;
- differita;
- split payment;
- non indicata;
- Bollo: puoi decidere se utilizzarlo oppure no scegliendo tra:
- non presente;
- virtuale;
- Codice SDI: è il codice che ti permette di utilizzare il canale di inoltro del documento di Fattura24;
- Causale: inserisci la natura dell’operazione;
- Opzioni XML: inserisci i DATI AGGIUNTIVI DCOUMENTO o clicca su NON INDICATE per associare una fattura alla nota di credito elettronica (2.1.6 dati fatture collegate).
PRESTAZIONI o BENI/SERVIZI
Per completare le informazioni relative al servizio, puoi valorizzare i seguenti campi:
- Importo netto: inserisci l’importo unitario al netto dell’IVA;
- Quantità (Q.tà): definisci la quantità;
- U.M.: indicare l’unità di misura in riferimento alla quantità;
- Sconto: all’importo unitario puoi applicare una percentuale di sconto (opzionale);
- IVA: trovi disponibili di sistema, diverse aliquote IVA nonché, quelle che eventualmente hai precedentemente creato;
- Totale linea n.1: indica il totale della singola linea comprensiva delle quantità e dell’eventuale sconto;
- Codice: è un campo di ricerca collegato alla sezione PRODOTTI E SERVIZI; inserito il codice del prodotto o del servizio, il sistema ti permetterà di selezionarlo e agganciarlo;
- Prodotto: è un campo di ricerca sempre collegato alla sezione PRODOTTI E SERVIZI; inserito il nome del prodotto o del servizio, il sistema ti permetterà di selezionarlo e agganciarlo.
Cliccando qui è possibile usare le seguenti funzioni:
- calcolo netto: il sistema permette di calcolare l’importo netto inserendo l’importo lordo;
- duplica linea: consente rapidamente di duplicare una linea (bene/servizio).
Con + AGGIUNGI BENE/SERVIZIO puoi aggiungere una nuova linea (prodotto e/o servizio); in questo caso, il sottomenu presente all’interno di si amplierà delle seguente funzioni:
- Porta in cima: permette di spostare l’ordine delle linee contabili dei beni o dei servizi;
- Inverti con riga precedente: permette di spostare l’ordine delle singole linee;
- Duplica linea: consente di farne un duplicato;
- Cancella linea: puoi eliminarla.
Cliccando su ALTRO hai accesso ad ulteriori funzionalità:
- Aggiungi linee da lista PRODOTTI E SERVIZI;
- Aggiungi linee da file excel;
- Aggiungi linea da importo lordo;
- Aggiungi linea bollo a carico del cliente.
RIEPILOGO CONTEGGI
In questa sotto sezione il sistema raggruppa i totali delle singole linee (prestazioni o beni/servizi):
- competenze: il valore deriva dalla somma dei beni/servizi presenti in elenco;
- IVA: il valore totale è determinato dalla somma dell’imposta applicata sulla singola linea;
- lordo: indica la somma tra Totale competenze e Totale IVA;
- da pagare: indica il totale finale del documento.
Cliccando su Mostra tutti i campi vengono visualizzati i campi da personalizzare che possono influire sul Totale da pagare come l’Arrotondamento.
Cliccando su Aggiorna i conteggi il sistema aggiorna i conteggi sulla base di eventuali modifiche fatte nella sezione Prestazioni o Beni/Servizi o nella la sezione di Riepilogo conteggi.
Se preferisci salvare i dati inseriti nell’autofattura o integrazione, clicca su SALVA, per uscire premi ESCI.
Per uscire senza salvare i dati inseriti, premi ESCI.
Dati opzionali dell’autofattura
Cliccando su DATI AGGIUNTIVI DOCUMENTO (configurazione opzionale) e, successivamente, su AGGIUNGI puoi inserire dati e parametri accessori alla parte generale della fattura elettronica.
Di seguito trovi un elenco dei parametri opzionali. Una volta scelti e completati, clicca su CONFERMA oppure ESCI per tornare indietro:
- 1.2.3 Stabile Organizzazione fornitore;
- 1.3.1 Rappresentante Fiscale del fornitore;
- 2.1.1.8 Sconto/Maggiorazione;
- 2.1.1.11 Causale (aggiuntiva);
- 2.1.2 Dati Ordine Acquisto;
- 2.1.3 Dati Contratto;
- 2.1.4 Dati Convenzione;
- 2.1.5 Dati Ricezione;
- 2.1.6 Dati Fatture Collegate;
- 2.1.7 Dati SAL (Stato Avanzamento Lavori);
- 2.1.8 Dati DDT (Documento Di Trasporto);
- 2.1.9 Dati Trasporto;
- 2.1.10 Fattura Principale (autotrasporto).
L’Agenzia delle Entrate consiglia di utilizzare il dato aggiuntivo 2.1.6 Dati Fatture Collegate per indicare gli estremi della fattura d’acquisto nel caso che la TD20 si debba emettere per fattura esistente ma irregolare (per imponibile o IIVA inferiori al dovuto).
Cliccando su Dati aggiuntivi linea (configurazione opzionale) e, successivamente, su AGGIUNGI puoi inserire dati e parametri accessori alle prestazioni o beni/servizi.
Una volta terminata la creazione dell’autofattura, clicca su AZIONI e, successivamente, su Invia a SdI per ottemperare agli obblighi di legge.
Nel caso ci siano dubbi sulla correttezza del documento creato (XML), clicca su AZIONI per effettuare i seguenti controlli:
- Salva e genera PDF;
- Mostra anteprima PDF: per vedere il layout grafico con l’inserimento delle giuste informazioni presenti nell’autofattura;
- Verifica XML;
- Mostra anteprima XML: per dare uno sguardo alla versione XML che verrà generata prima e per l’invio;
- Estrai XML non firmato: per poter salvare l’autofattura senza la firma digitale di Fattura24;
- Invia a SdI.
Per uscire senza salvare i dati inseriti, premi ESCI.
NOTE
Una volta compilati i campi nella sotto scheda DATI, puoi inserire, nella scheda NOTE, un appunto interno che accompagni la fattura.
Clicca su NOTE e accedi alla seguente sotto scheda.
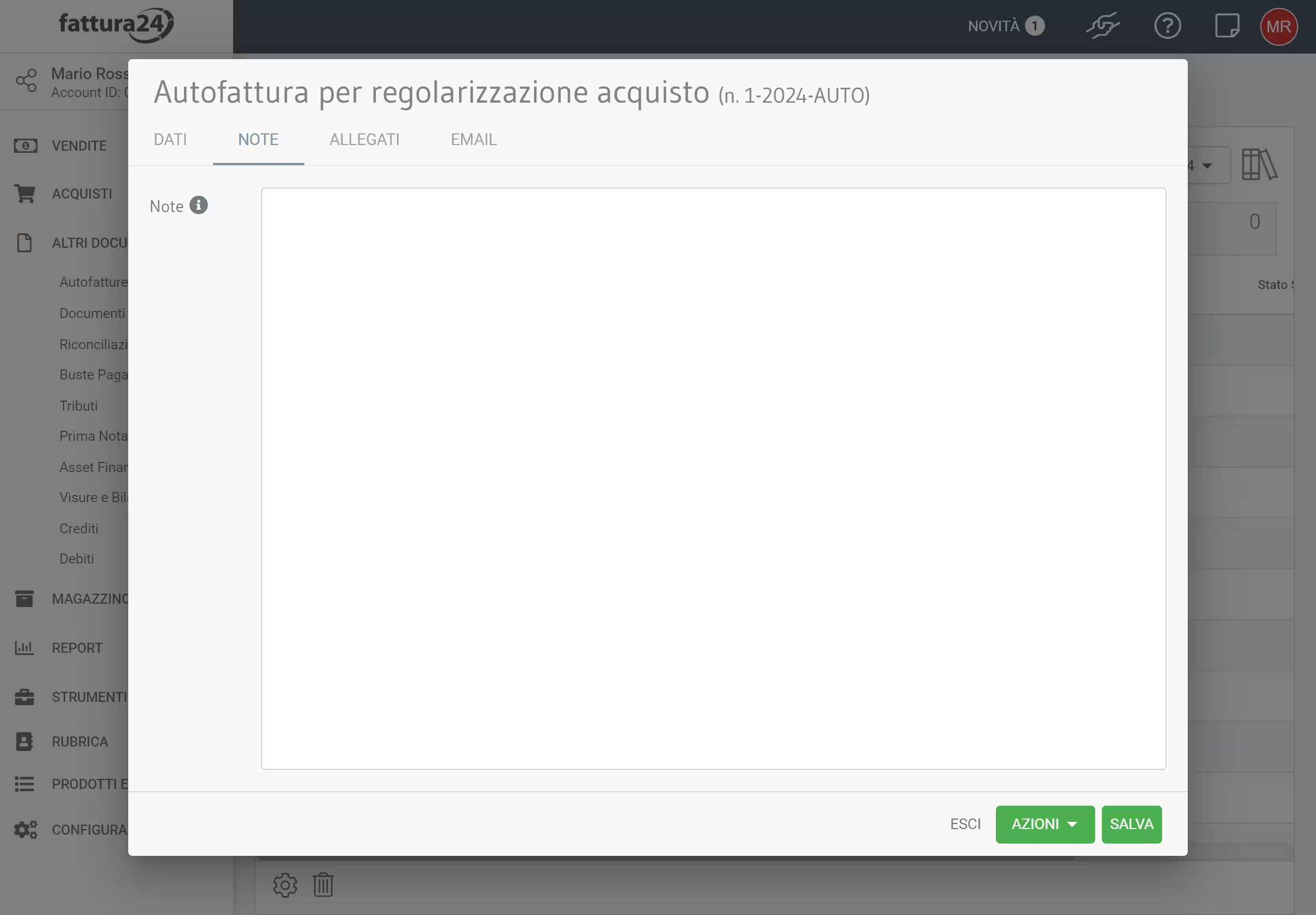
Come da disposizioni dell’Agenzia delle Entrate, i dati presenti nel campo NOTE non saranno inseriti nel documento XML, che verrà spedito allo SdI.
Se momentaneamente preferisci salvare solo i dati dell’autofattura fornitore, clicca su SALVA se, invece, vuoi generare anche il PDF, clicca su AZIONI quindi su Salva e genera PDF.
Per uscire senza salvare i dati inseriti, premi ESCI.
ALLEGATI
La sotto scheda ALLEGATI riporta l’elenco completo dei file allegati al documento (xml, p7m, pdf o diverso formato).
Clicca su ALLEGATI e accedi alla seguente sotto scheda.
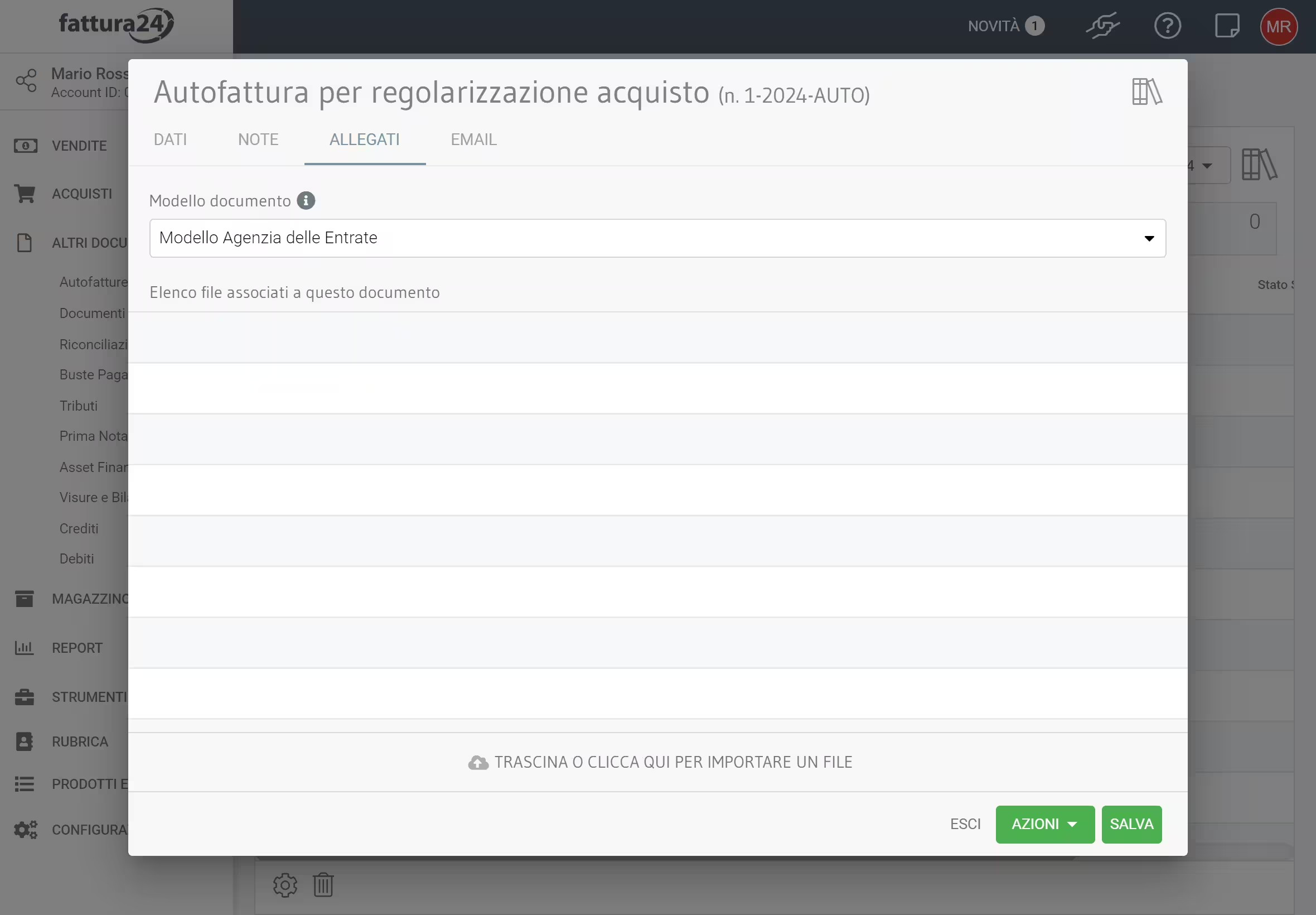
Nel campo Modello documento di cortesia, puoi scegliere il modello che vuoi utilizzare, come copia di cortesia, tra i modelli di sistema disponibili per le diverse classi documentali.
Se preferisci creare un nuovo modello a partire da zero oppure, creare un nuovo modello a partire da uno dei nostri, all’interno di CONFIGURAZIONE, trovi l’Editor dei modelli dove puoi creare un layout grafico personalizzato.
Utilizzando la funzionalità TRASCINA O CLICCA QUI PER IMPORTARE UN FILE è possibile aggiungere altri allegati, all’interno del documento, trascinandoli dal desktop o caricandoli dal tuo dispositivo.
Una volta generato il PDF del documento tramite AZIONI o caricati altri allegati, appariranno i seguenti simboli al fianco di ciascuno:
- consente di scaricare il documento;
- permette di stampare il documento;
- accedi ai seguenti comandi:
- Apri nel browser: puoi vedere l’anteprima dell’allegato all’interno di una pagina web del tuo browser predefinito ed utilizzare le funzioni che questo rende disponibili;
- Elimina: elimini l’allegato;
- Rinomina all.to: rinomini l’allegato, in questo caso ti invitiamo sempre a prestare attenzione.
Se momentaneamente preferisci salvare solo i dati dell’autofattura, clicca su SALVA se, invece, vuoi generare anche il PDF, clicca su AZIONI e quindi su Salva e genera PDF.
Per uscire senza salvare i dati inseriti, premi ESCI.
EMAIL
In questa sotto scheda puoi spedire, via email, i tuoi documenti tramite Fattura24, senza dover utilizzare il tuo provider di posta.
Se preferisci, puoi utilizzare il tuo server di posta che puoi attivare e configurare tramite l’app SMTP in APP e Servizi esterni.
Clicca su EMAIL e accedi alla seguente sotto scheda.
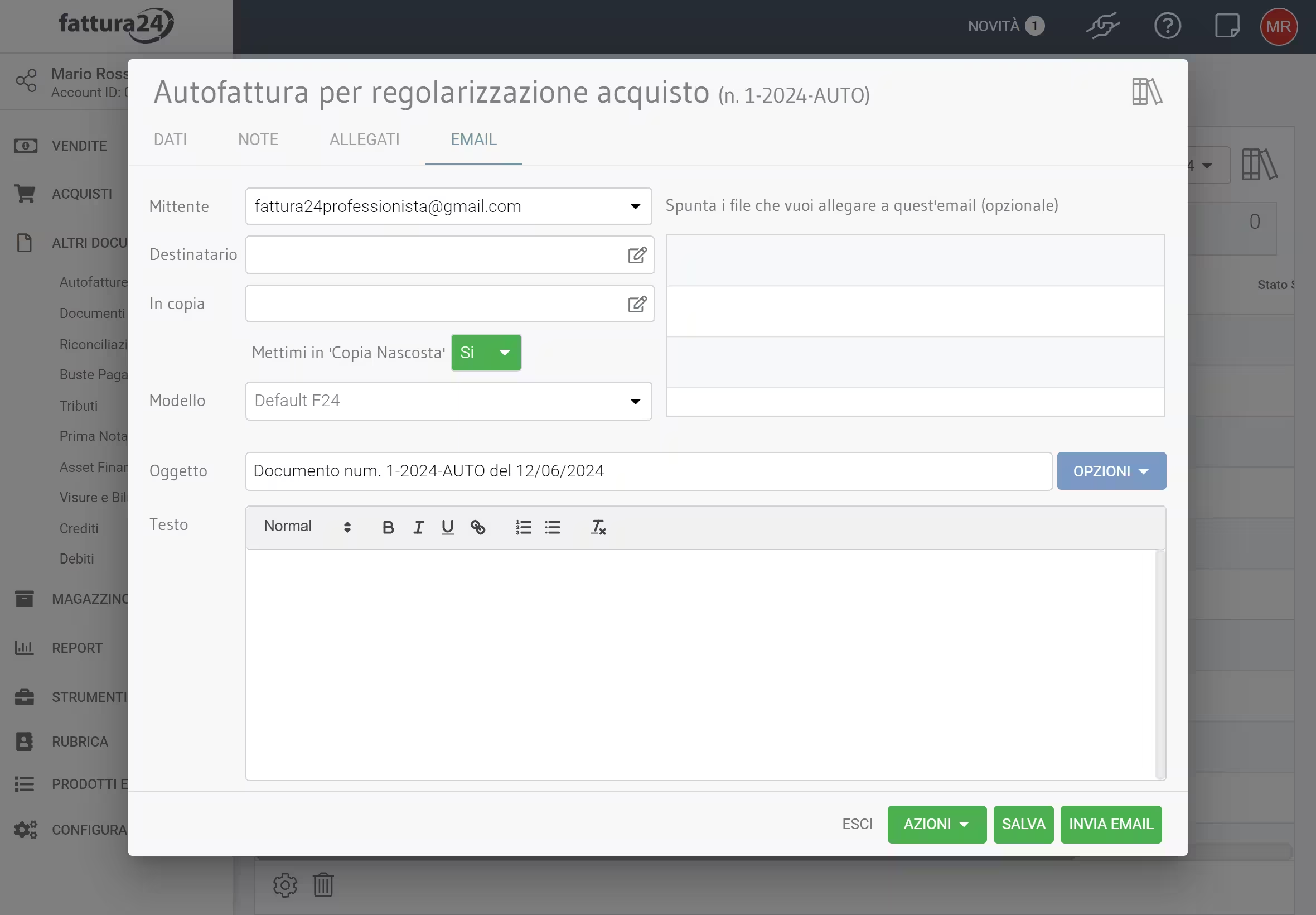
Puoi impostare i seguenti campi:
- Mittente: puoi usare l’indirizzo del Profilo fatturazione o quello usato per la creazione dell’account (amministratore);
- Destinatario: il sistema propone l’indirizzo email preso dalla scheda di contatto del cliente;
- In Copia: permette di inserire un destinatario a cui inviare la stessa email;
- Metti in "Copia Nascosta": impostando questo campo su SI riceverai copia della email inviata al cliente;
- Spunta i file che vuoi allegare a questa email: qui vengono elencati tutti gli allegati presenti nella sotto scheda ALLEGATI; se vuoi inviarli (tutti, una parte o solo uno) clicca su per attivare la selezione , l’invio è opzionale;
- Modello: permette di scegliere il modello email, che puoi personalizzare preventivamente, tramite l’Editor email presente nella sezione Modelli in CONFIGURAZIONE;
- Oggetto: il sistema valorizza questo campo con il nome, il sezionale e la data del documento; puoi personalizzarlo;
- Testo: scrivi un testo che accompagna il documento o i documenti in allegato.
Completata la configurazione della scheda EMAIL, puoi spedirla.
Come personalizzare l’email
Tramite la funzione OPZIONI hai a disposizione le seguenti opzioni:
- Salva come nuovo modello: il testo nuovo da te creato (o quello di default modificato), può essere salvato ed essere utilizzato in futuro;
- Copia testo da altra email: puoi copiare il testo da un email inviata in passato; il sistema mette a disposizione l’elenco delle email inviate;
- Aggiungi link Paypal: nel corpo dell’email puoi aggiungere il link Paypal e permettere al cliente di saldare velocemente l’importo a dovuto.
Ti ricordo, che se usi la funzione Salva come nuovo modello, puoi modificare e/o cancellare il modello nella scheda Editor Email presente nella sezione Modelli in CONFIGURAZIONE.
Finita la configurazione della email è possibile inviarla cliccando su INVIA EMAIL.
Se momentaneamente preferisci salvare solo i dati dell’autofattura, clicca su SALVA se, invece, vuoi generare anche il PDF, clicca su AZIONI e quindi su Salva e genera PDF.
Per uscire senza salvare i dati inseriti, premi ESCI.
Altri avvisi e funzioni
In tutte le sezioni sono disponibili ulteriori funzioni molto utili per gestire i vari documenti.
Cliccando su puoi selezionare () i documenti che preferisci per effettuare delle operazioni di gruppo.
La ti aiuta a capire se il documento:
- non è stato spedito via email ();
- è stato spedito via email ();
- è stato visualizzato in anteprima ().
A destra di ogni linea contabile, cliccando su , puoi accedere ai seguenti comandi:
- Scarica allegati: scarichi in una cartella tutti gli allegati presenti nella fattura;
- Estratto conto: accedi all’estratto conto, dove sono disponibili tutti i documenti ed i pagamenti associati;
- Elimina: cancelli il documento.
La tabella, come tutte quelle presenti in Fattura24, è personalizzabile; tramite l’icona in basso a sinistra , è possibile decidere quali colonne nascondere e quali mantenere visibili.
Come chiarito dal provvedimento del 30 aprile 2018, l’Agenzia delle Entrate mette a disposizione un servizio gratuito e automatico di conservazione a norma delle fatture (per 15 anni), al quale l’utente, se vorrà, potrà aderire.
Avvertenze su "Autofatture o Integrazioni per acquisti (caratteristiche XML)"
Fattura24, a partire dal marzo 2022, ha reso disponibile tra i suoi servizi (a partire dall’abbonamento Professional), in via sperimentale, anche la possibilità di creare le nuove tipologie di documento elettronico costituite dalle autofatture o integrazioni da emettere a seguito di particolari acquisti.
Si tratta di quelle tipologie di documenti che, in certi casi previsti dalla legge, il contribuente deve o può emettere in quanto cessionario/committente a seguito dell’acquisto di beni o servizi da un suo fornitore, per conto di questo o comunque in relazione alla vendita da questo effettuata; tutto ciò, al fine, generalmente, di adempiere a esigenze di integrazione o regolarizzazione IVA e/o di comunicazione dell’operazione all’Agenzia delle Entrate.
I tipi documento introdotti sono, in particolare, i TD 16, 17, 18, 19, 20.
La sezione relativa a questa nuova classe documentale, che abbiamo denominato Autofatture/Integrazioni, è accessibile direttamente dal menu principale di Fattura24, in Altri documenti.
In questa nuova sezione, dopo aver generato l’autofattura elettronica, potrete:
- scaricare il relativo file XML non firmato da Fattura24 e poi emetterlo ed inviarlo autonomamente tramite il servizio web dell’Agenzia delle Entrate, accedendo, sempre autonomamente, nella sezione Fatture e Corrispettivi del sito web della stessa Agenzia (ed eventualmente, finendo di completare lì l’autofattura se necessario);
- in alternativa, utilizzare il servizio di invio diretto al Sistema di Interscambio direttamente da Fattura24.
Nel caso 2), dopo che avrete utilizzato la funzione Invia a Sdi cliccando sull’apposito bottone AZIONI , il relativo file XML che sarà creato e inviato al Sistema di Interscambio avrà le seguenti caratteristiche:
- Fattura24 risulterà come trasmittente;
- Voi risulterete invece come Terzo Emittente;
- la tipologia di emittente sarà CC (Cessionario Committente, in riferimento a Voi).
Fattura24 firmerà digitalmente l’autofattura all’esclusivo fine di attestazione dell’integrità del documento e dell’autenticità dell’origine da Fattura24 quale trasmittente/sistema di emissione.
Sempre in relazione alla funzione di invio diretto a Sdi di cui al suindicato caso 2), la delega a suo tempo da Voi (quali UTENTI di Fattura24) rilasciata a Fattura24 per l’invio delle fatture elettroniche al Sistema di Interscambio, deve essere considerata, naturalmente, estesa anche alle autofatture/integrazioni elettroniche (anche in deroga, quindi, a eventuali previsioni contrarie eventualmente presenti nelle Condizioni di Contratto vigenti all’epoca della Vostra adesione).
Ci preme rammentare che questo particolarissimo tipo di documenti prevede, come noto, che il cedente e/o prestatore, all’interno del documento XML, sia il fornitore, e, dunque, un soggetto ‘terzo’ rispetto al rapporto tra voi, quali UTENTI del gestionale, e Fattura24.
Pertanto, trattandosi di documenti molto delicati, si ricorda che in Fattura24 potrete creare e/o inviare un’autofattura elettronica per conto del vostro fornitore solo se l’emissione dell’autofattura è prevista e consentita dalla legge e solo se, ove richiesto dalla legge, abbiate ottenuto il previo consenso da parte dello stesso fornitore.
Naturalmente, Fattura24 non potrà essere responsabile dell’eventuale violazione di tali obblighi.
Il regime fiscale RF del cedente e/o prestatore sarà impostato di default con il valore RF18 - Altro; ove voleste cambiarlo, potrete impostarne uno diverso, per uno specifico fornitore, configurandolo nella relativa scheda-contatto in RUBRICA, all’interno della sotto scheda SDI.
Attualmente, e per i prossimi tempi, non potranno essere create autofatture elettroniche con presenza di contributi previdenziali o di ritenuta.
L’unica valuta ammessa nella predisposizione dell’autofattura è l’euro (€).
Si raccomanda infine, quantomeno per i primi tempi e per le prime autofatture o integrazioni che andrete a creare, tenuto conto della sostanziale novità del tipo di documento in questione per l’Italia, di far sempre visionare le bozze/anteprime del file XML al vostro commercialista prima dell’effettivo invio all’Agenzie delle Entrate.
Esporta
Clicca su ALTRO e, successivamente, su Esporta per aprire la seguente scheda.
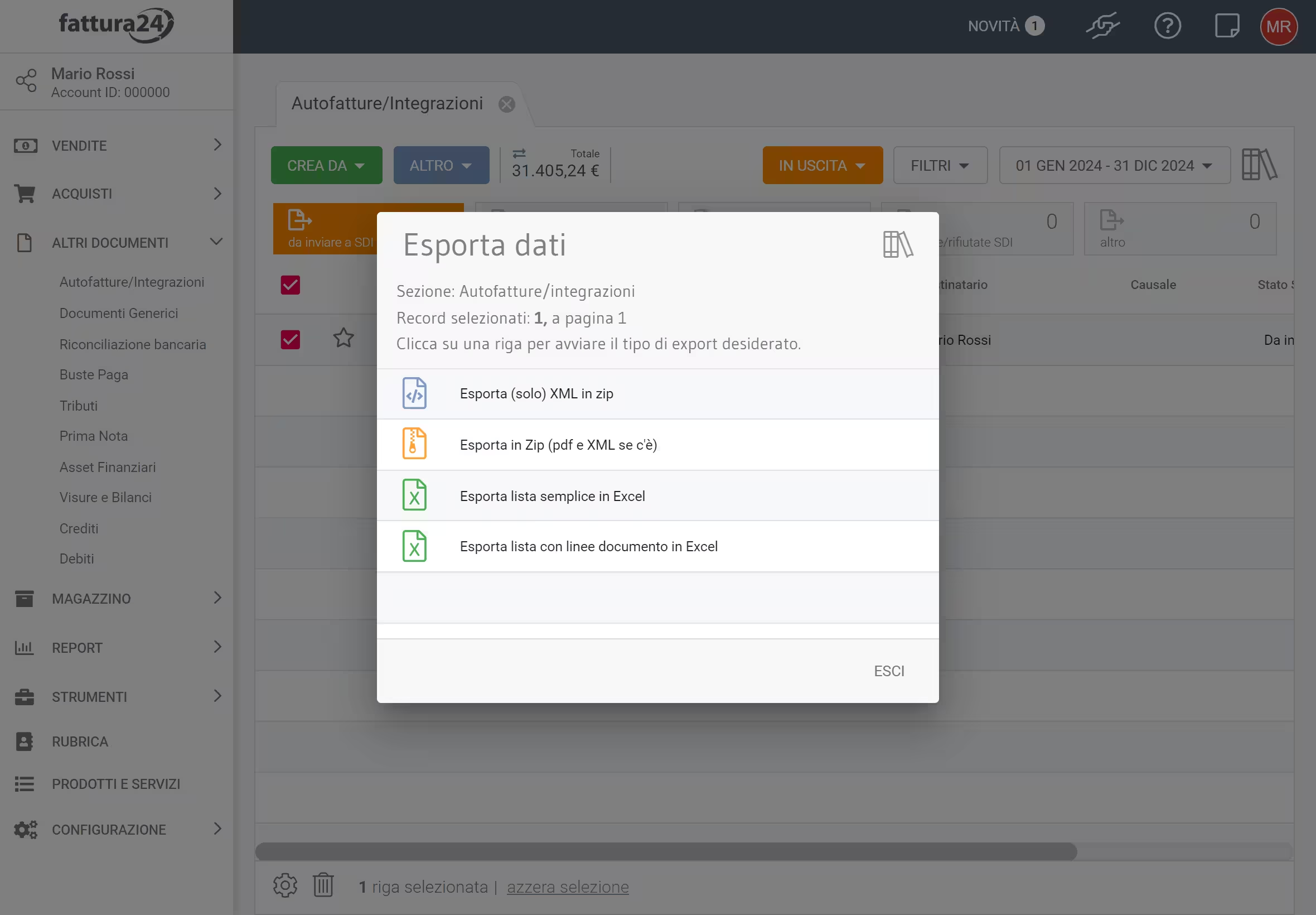
La scheda di esportazione consente di procedere con:
Esporta (solo) XML in zip;
Esporta in Zip (PDF e XML se c’è);
Esporta lista semplice in Excel;
Esporta lista linee documento in Excel.
Clicca su ESCI per nn procedere e ritornare alla schermata principale delle Autofattura/Integrazioni.
Elimina selezionati
Selezionati i documenti da cancellare clicca su ALTRO e, successivamente, su Elimina selezionati.
Il sistema ti chiederà un’ulteriore conferma, clicca su SI, CANCELLA per confermare oppure su NO ANNULLA per non procedere e tornare, automaticamente, alla chermata principale dello strumento Autofattura/Integrazioni.