Documento di cortesia personalizzato
Editor documenti è la funzionalità che permette di modificare i modelli dei documenti preimpostati, con questa funzione puoi anche creare da zero preventivi, ordini, fatture, DDT e rapportini.
Per accedere a questa funzionalità, clicca sulla voce CONFIGURAZIONE del menu di sinistra e, successivamente, su Modelli quindi, su Editor documenti.
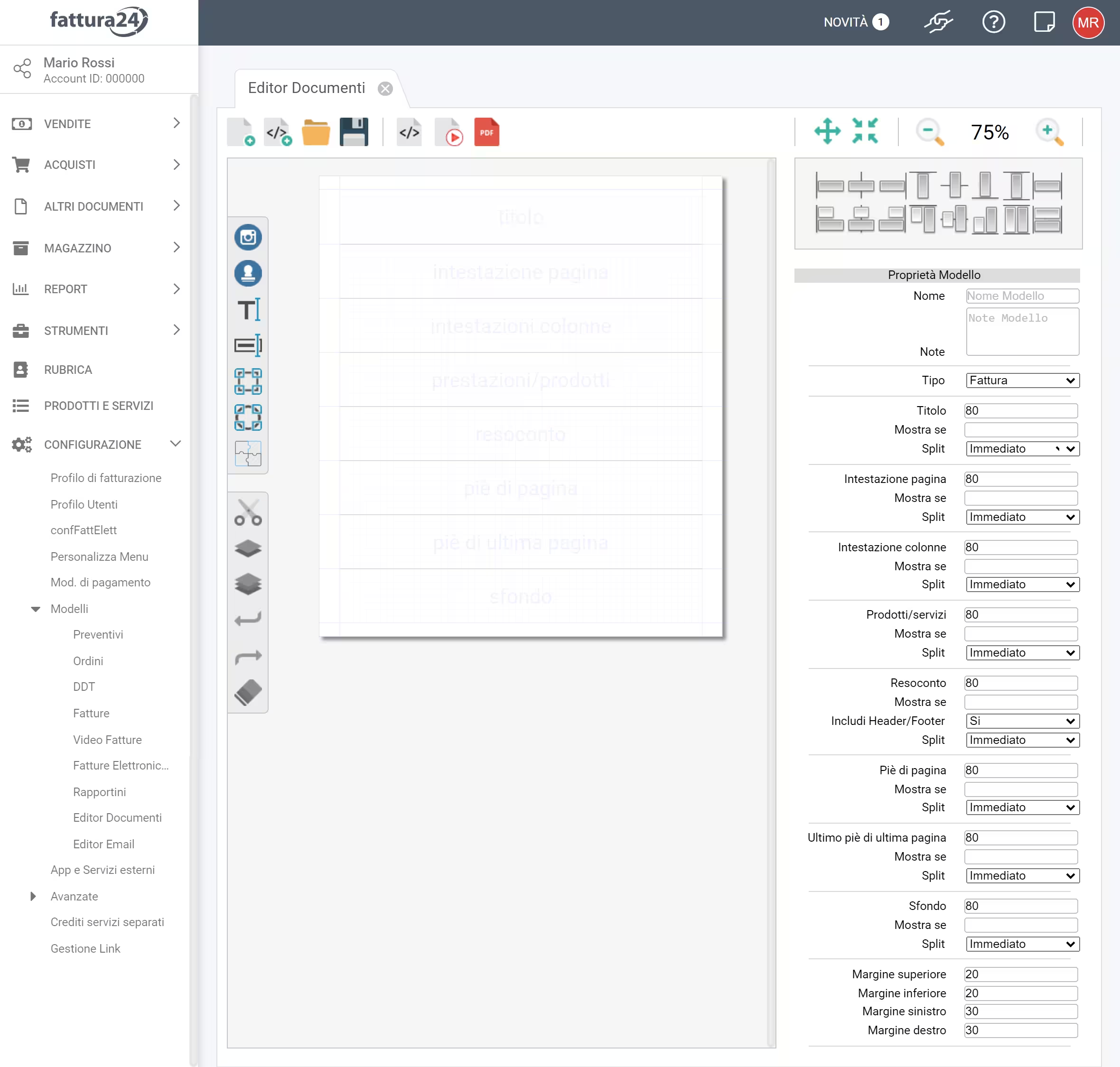
L’editor dei documenti si apre con un foglio bianco vuoto e con diversi strumenti base necessari per:
crea nuovo modello da uno esistente;
crea nuovo modello a partire da un codice sorgente;
modifica modello;
salva;
mostra sorgente modello;
verifica correttezza modello;
mostra anteprima in formato PDF.
Inserimento contenuti media
A sinistra è presente una barra di strumenti che permettono di inserire sul foglio elementi come:
macchina fotografica, permette di inserire il proprio logo all’interno del modello;
timbro pagato, permette di identificare le fatture pagate;
campo statico, permette di inserire un testo statico nel documento (*ad esempio la dicitura della fattura*);
campo testo dinamico, permette di inserire un testo dinamico;
rettangolo, permette di inserire la figura geometrica del rettangolo;
rettangolo con bordi stondati, permette di inserire la figura geometrica del rettangolo e di cambiare gli angoli;
elementi preimpostati, permette di inserire degli elementi dinamici come i dati del mittente, destinatario, intestazione colonne, prodotti/servizi e i conteggi.
Strumenti di modifica oggetto
La barra strumenti inferiore comprende le seguenti funzionalità per la modifica del modello:
taglia;
copia;
incolla;
annulla operazione;
ripristina operazione;
cancella.
Strumenti do visualizzazione
Sul fianco destro dell’editor documenti trovi le proprietà per ingrandire (zoom):
riduci zoom al 50%;
ingrandisci al 100%;
riduci zoom a step di 25% (*minimo 50%*);
aumento zoom a step di 25% (*massimo 400%*).
Strumenti di allineamento ed estensione
Sul fianco destro dell’editor documenti trovi le proprietà per allineare i contenuti:
allinea oggetto al bordo sinistro del documento;
allinea più oggetti selezionati con quello più a sinistra;
centra oggetto al centro del documento (*asse verticale*);
allinea oggetto al bordo destro del documento;
allinea oggetto al bordo alto del documento;
centra oggetto al centro del documento (*asse orizzontale*);
allinea oggetto al bordo basso del documento;
allinea più oggetti selezionati con quello più in alto;
estendi oggetto per tutta l’altezza;
allinea più oggetti selezionati con quello più a destra;
allinea più oggetti selezionati sulla loro asse verticale medio;
estendi oggetto per tutta la larghezza;
allinea più oggetti selezionati sul loro asse orizzontale medio;
allinea più oggetti selezionati sul loro asse più basso;
estendi in altezza più oggetti selezionati nei limiti superiore ed inferiore della riga;
estendi in altezza più oggetti selezionati nei limiti della larghezza della riga.
Ogni strumento (icona) ha il compito di creare un contenuto; per aggiungere un contenuto devi trascinare l’icona di riferimento all’interno del documento, fatta eccezione per gli elementi preimpostati.
In ogni elemento inserito, se selezionato, si aprirà un menu specifico per la modifica dello stesso; i comandi cambiano in base all’oggetto selezionato.
Esempio nel caso in cui non si voglia iniziare da un modello esistente
ESEMPIO
Dalla schermata dell’editor documenti, clicca sull’icona e, successivamente , decidi se partire da un modello già esistente, clicca su SI, oppure clicca su NO.
Dopo aver cliccato su SI, si apre la lista dei modelli esistenti in Fattura24.
Cerca il Modello liberi professionisti e, successivamente, clicca su Apri.
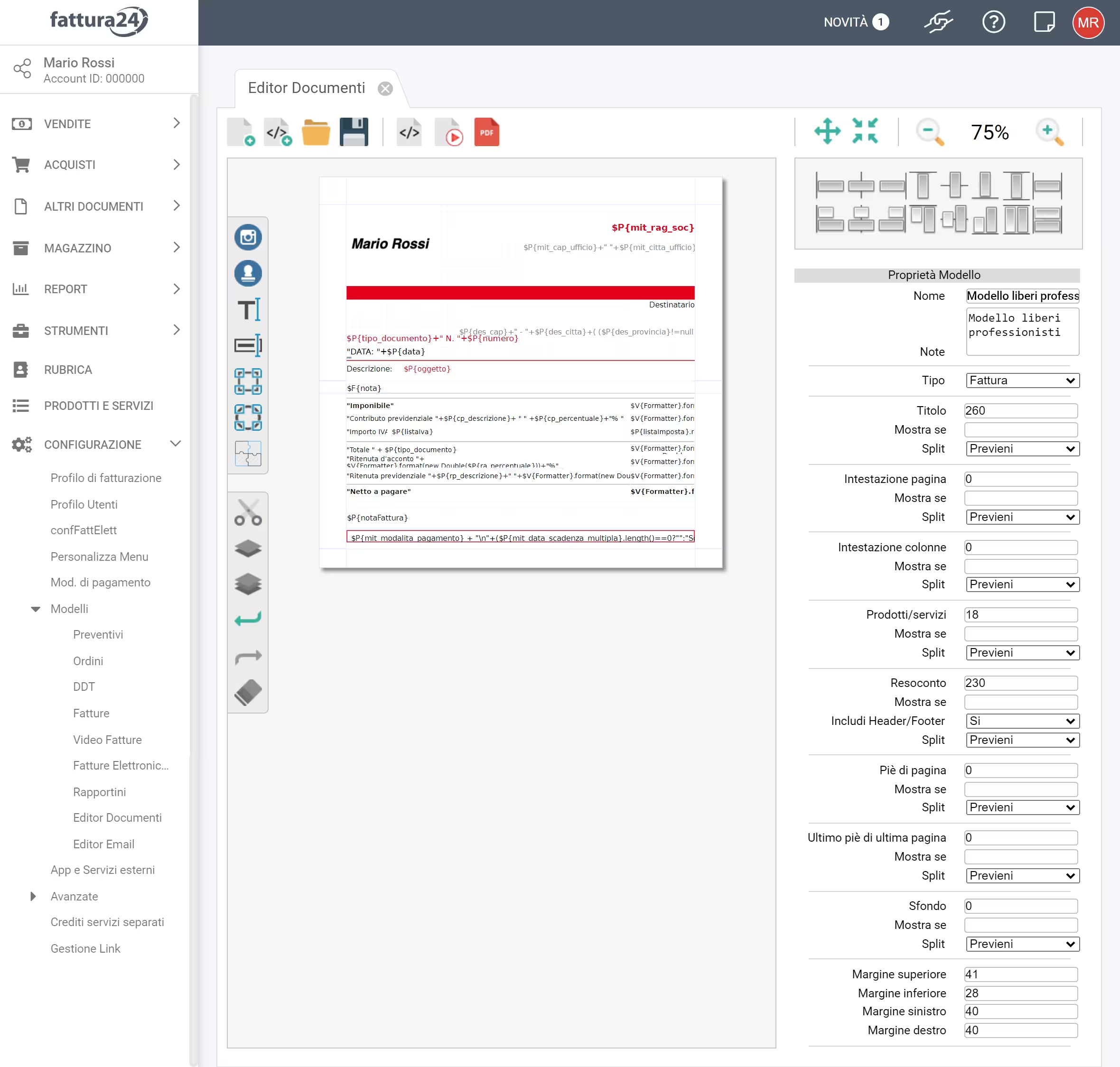
Nel modello aperto, trovi che è stato agganciato il logo precedentemente inserito nel Profilo di Fatturazione; gli altri dati sono dei codici che richiamano ai valori registrati nelle altre schede del Profilo di Fatturazione.
Per modificare i parametri nel modello seleziona (campo testo) che evidenzia i seguenti campi:
- dati mittente;
- dati destinatario;
- intestazioni colonne;
- prodotti e/o servizi;
- conteggi.
Scegli il campo nel quale vuoi intervenire, cliccaci sopra e, sul lato desto si aprirà il corrispondente rettangolo, dove puoi inserire i nuovi parametri.
Per visualizzare il documento clicca su e si aprirà l’anteprima in PDF.
Ultimate le modifiche sul modello e, verificata la sua correttezza, procedi al salvataggio cliccando su .