Rubrica dei contatti
Clienti e/o Fornitori
Tramite la Rubrica, puoi salvare i dati dei tuoi clienti e dei tuoi fornitori, e richiamarli durante la creazione di un documento.
Dalla schermata principale vai nel menu di sinistra, clicca su RUBRICA per accedere.
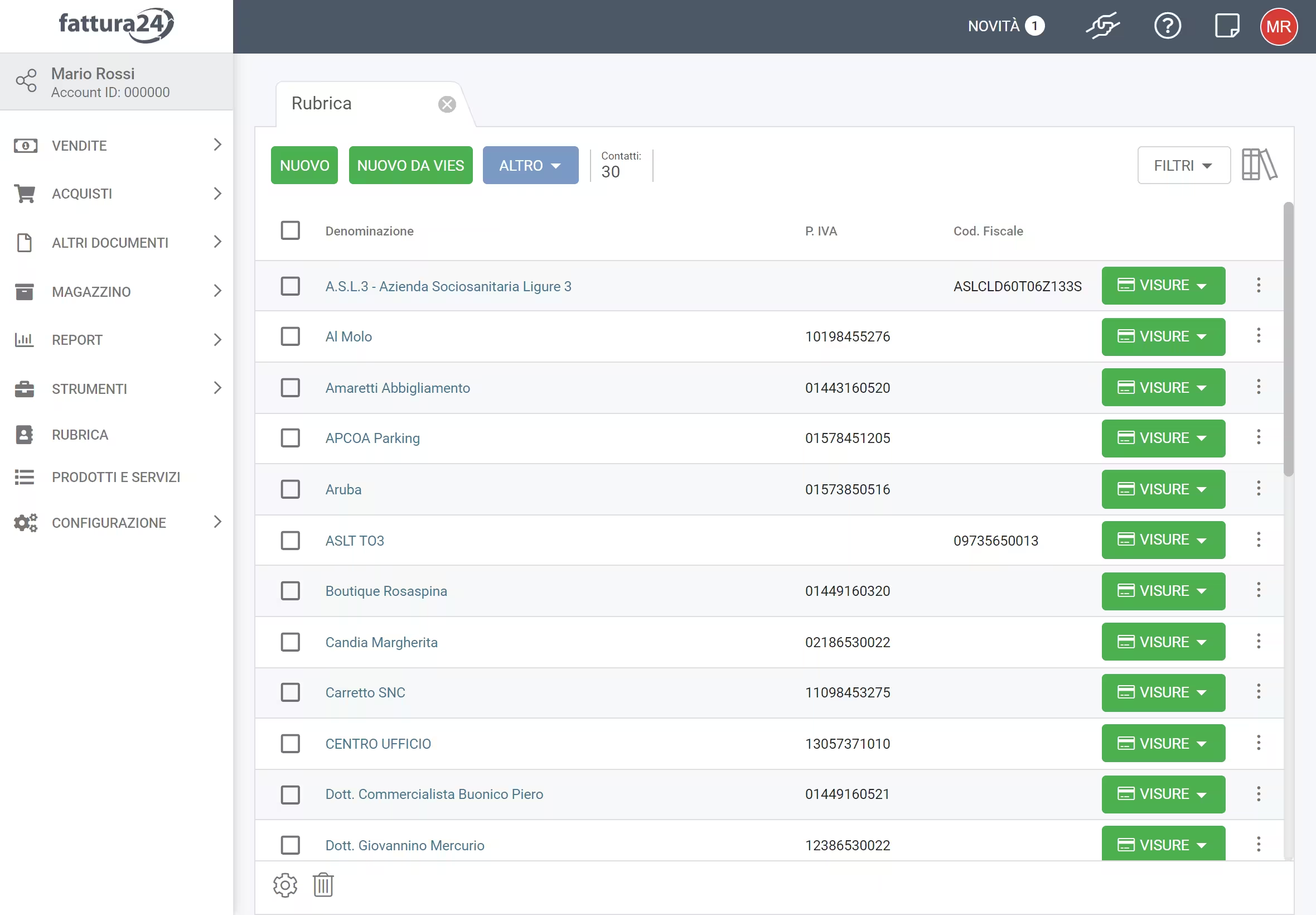
La sezione presenta diversi strumenti:
- NUOVO: puoi creare un nuovo contatto in rubrica;
- NUOVO DA VIES: permette, una volta inserita la partita IVA del cliente, di recuperarne gli altri dati dalla banca dati europea;
- ALTRO : tramite il quale è possibile:
- Contatti: 00: mostra la somma totale degli contatti presenti nella rubrica;
- FILTRI : in base al dato inserito puoi cercare uno o più contatti per:
- Denominazione;
- Codice ID;
- Partita IVA;
- Codice fiscale;
- Codice destinatario;
- Email;
- Città;
- Provincia;
- Regione;
- Paese;
- Tipo di contatto;
- Mostra solo contatti Inattivi.
Per confermare la scelta dei FILTRI clicca su APPLICA oppure su RIPRISTINA, per tornare alla visualizzazione di default (senza filtri).
Vediamo di seguito la procedura per aggiungere un contatto in rubrica.
Crea contatto in rubrica
All’interno della sezione RUBRICA clicca su NUOVO per aprire la scheda seguente.
La scheda di creazione di un contatto è composta da diverse sotto schede:
Analizziamole di seguito.
Anagrafica
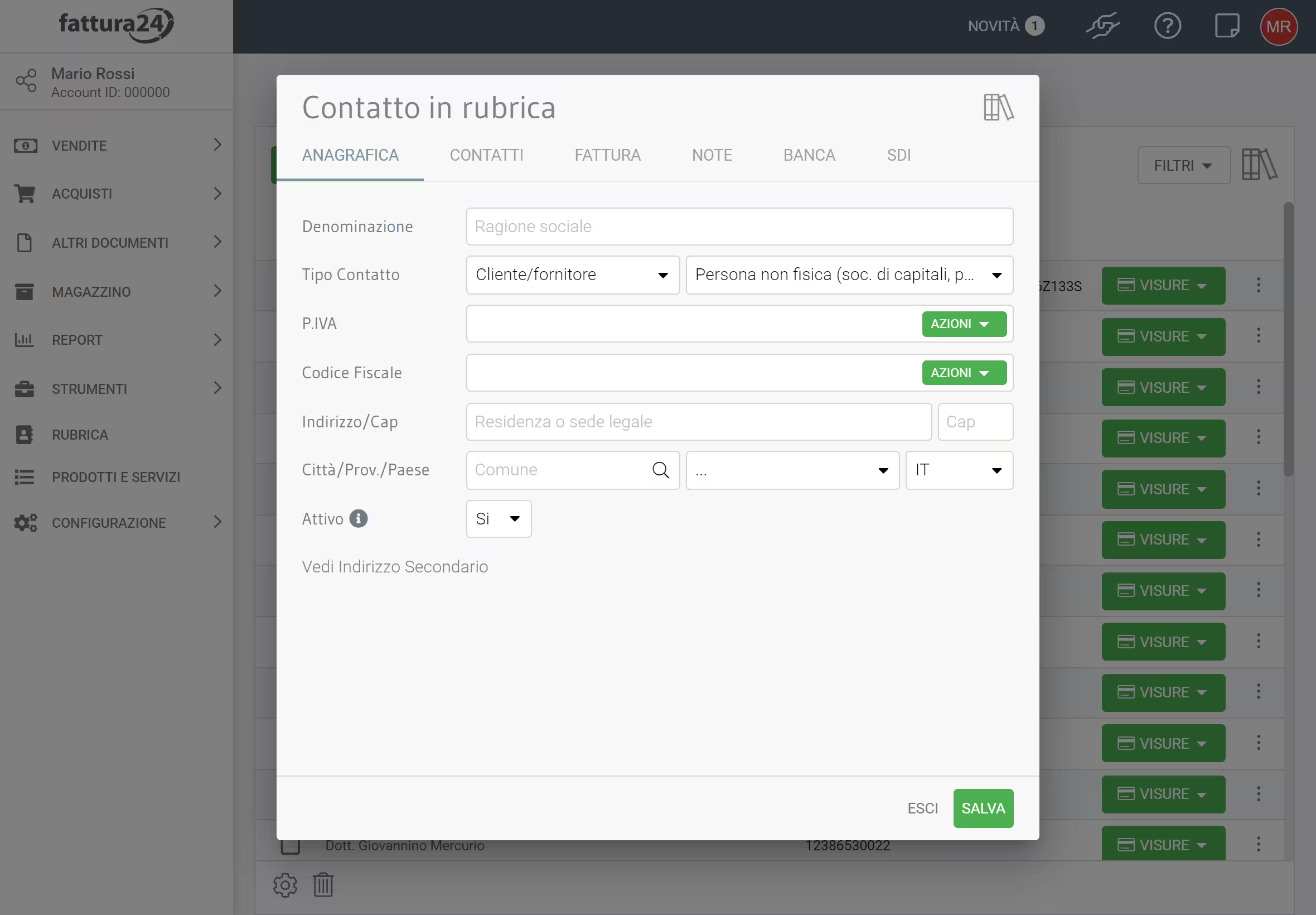
La sotto scheda ANAGRAFICA permette di impostare i dati anagrafici del tuo contatto:
- Denominazione: indicare il nome del contatto:
- Attivo: ogni contatto in rubrica è caratterizzato da uno stato di ’attivazione’. Quando disattivi un contatto, questo rimane in rubrica ma non ti verrà più proposto per creare nuovi documenti;
- Tipo Contatto: indicare se sia:
- cliente;
- fornitore;
- generico;
- cliente e fornitore;
- dipendente;
- P.IVA: inserisci la partita IVA del cliente e, puoi controllarne la correttezza usando il servizio gratuito dell’Agenzia delle Entrate e/o del VIES;
- Codice Fiscale: inserisci il codice fiscale del cliente e, puoi controllarne la correttezza usando il servizio dell’Agenzia delle Entrate e/o del VIES;
- Indirizzo/CAP: puoi visualizzare l’indirizzo su Google Maps;
- Città/Provincia/Paese.
Se preferisci salvare i dati inseriti nel documento, clicca su SALVA, per uscire premi ESCI.
Per uscire senza salvare i dati inseriti, premi ESCI.
Prima di proseguire con la scheda CONTATTI approfondiamo le funzioni di verifica sia della Partita IVA che del Codice Fiscale.
Verifica della partita IVA
Inserita la partita IVA nell’apposito campo, sarà possibile verificarne la correttezza cliccando sul pulsante AZIONI e, successivamente, su:
- Verifica sul sito dell’AdE;
- Cerca nel VIES.
Clicca su Verifica sul sito dell’AdE, accedi al portale dell’Agenzia delle Entrate e verifica la partita IVA.
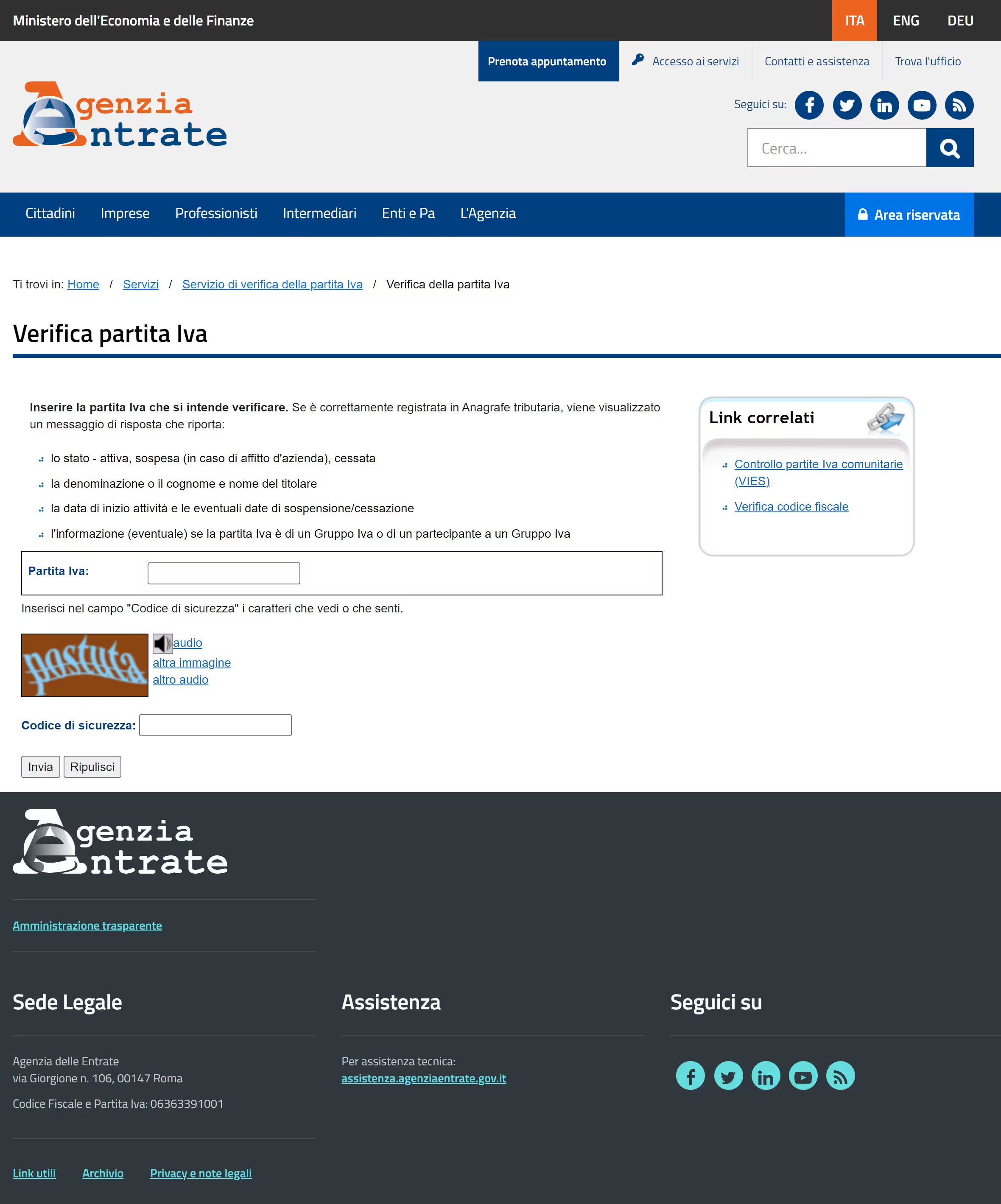
In alternativa, clicca su Cerca nel VIES per verificare la partita IVA con la banca dati della Commissione Europea.
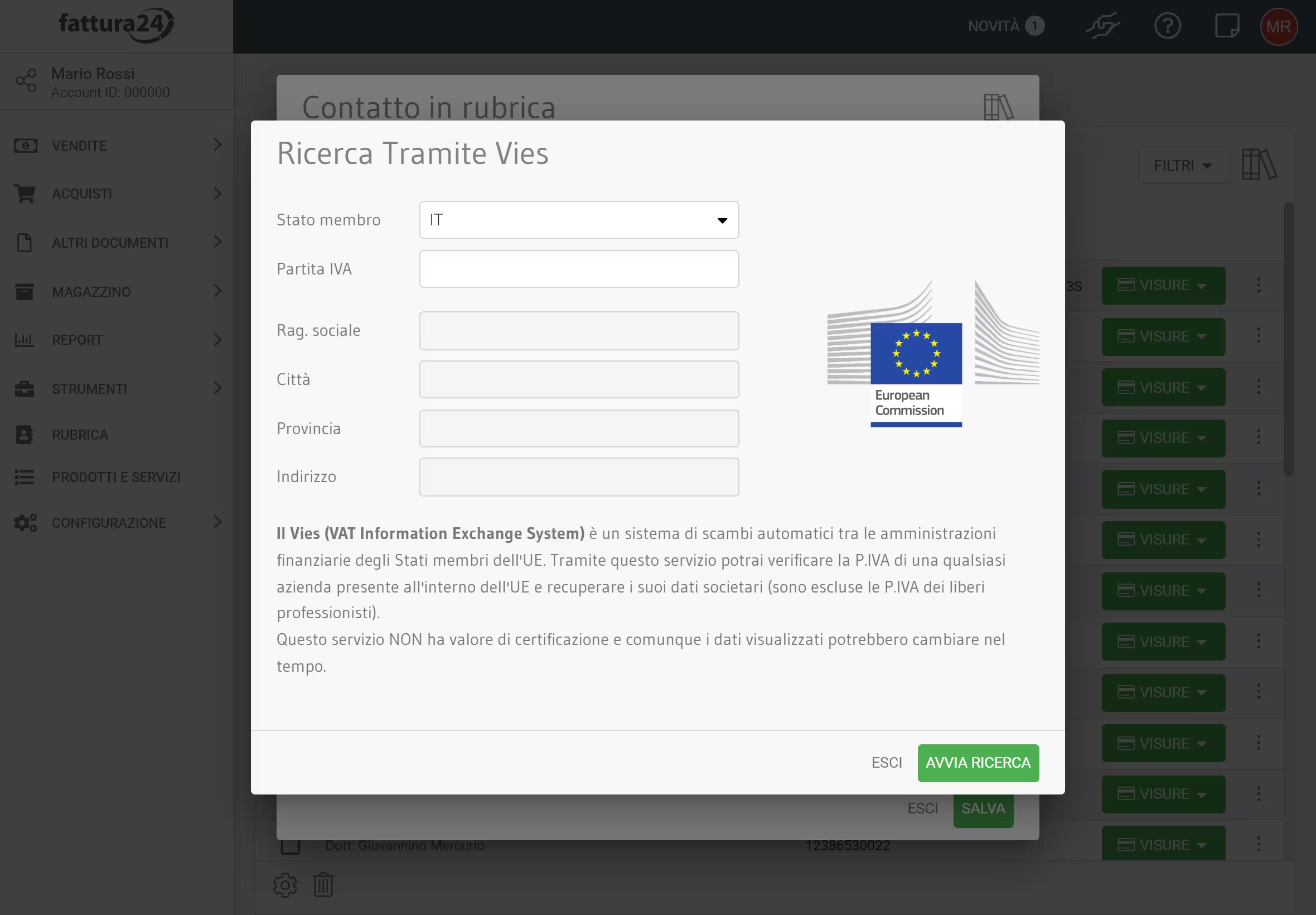
Verifica del codice fiscale
Inserita la partita IVA nell’apposito campo, sarà possibile verificarne la correttezza cliccando sul pulsante AZIONI e, successivamente, su:
- Verifica sul sito dell’AdE;
- Carica da Tessera Sanitaria.
Clicca su Verifica sul sito dell’AdE, accedi al portale dell’Agenzia delle Entrate e verifica la partita IVA.
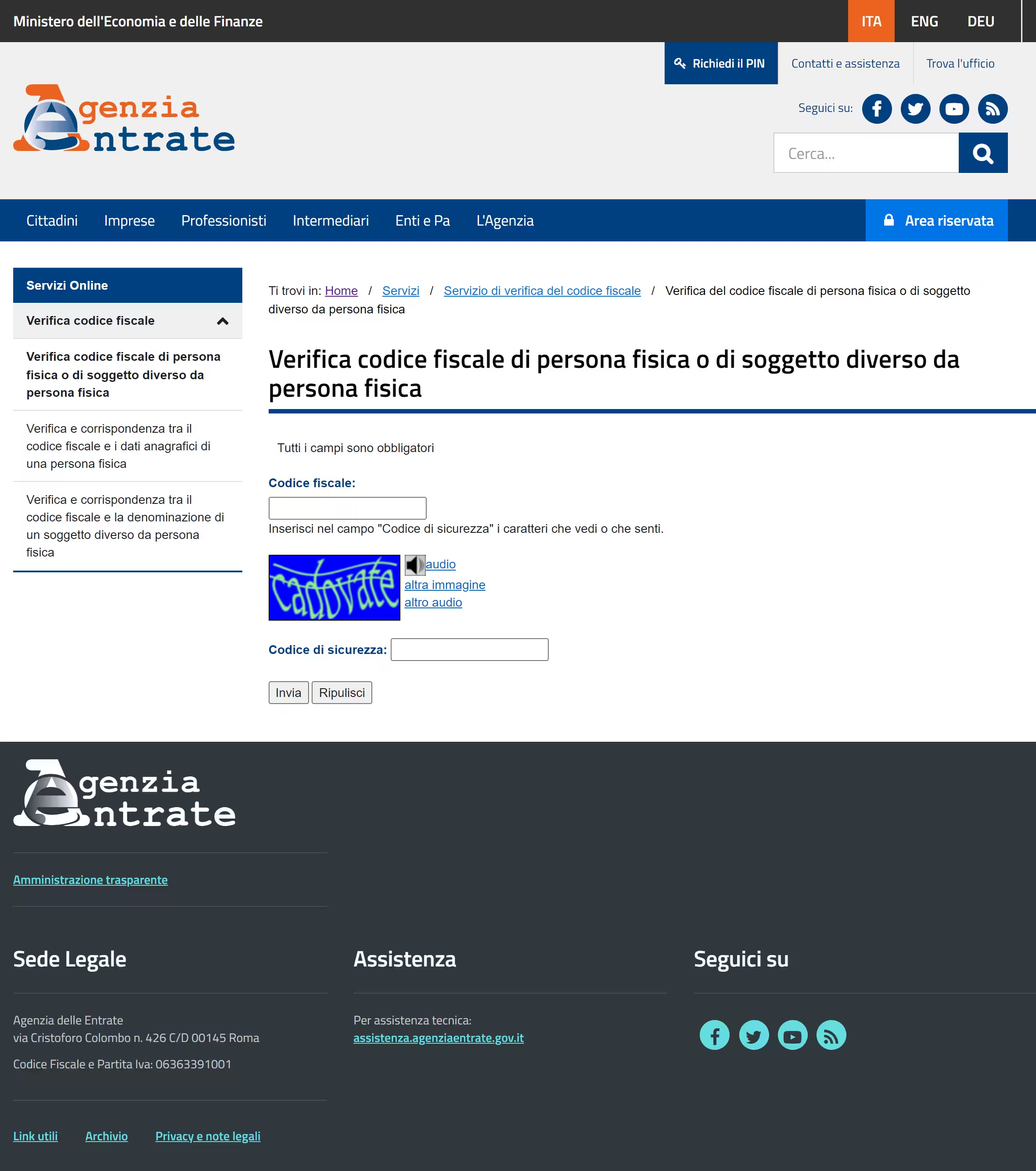
In alternativa, clicca su Carica da Tessera Sanitaria per caricare i dati da un lettore di tessere sanitarie.
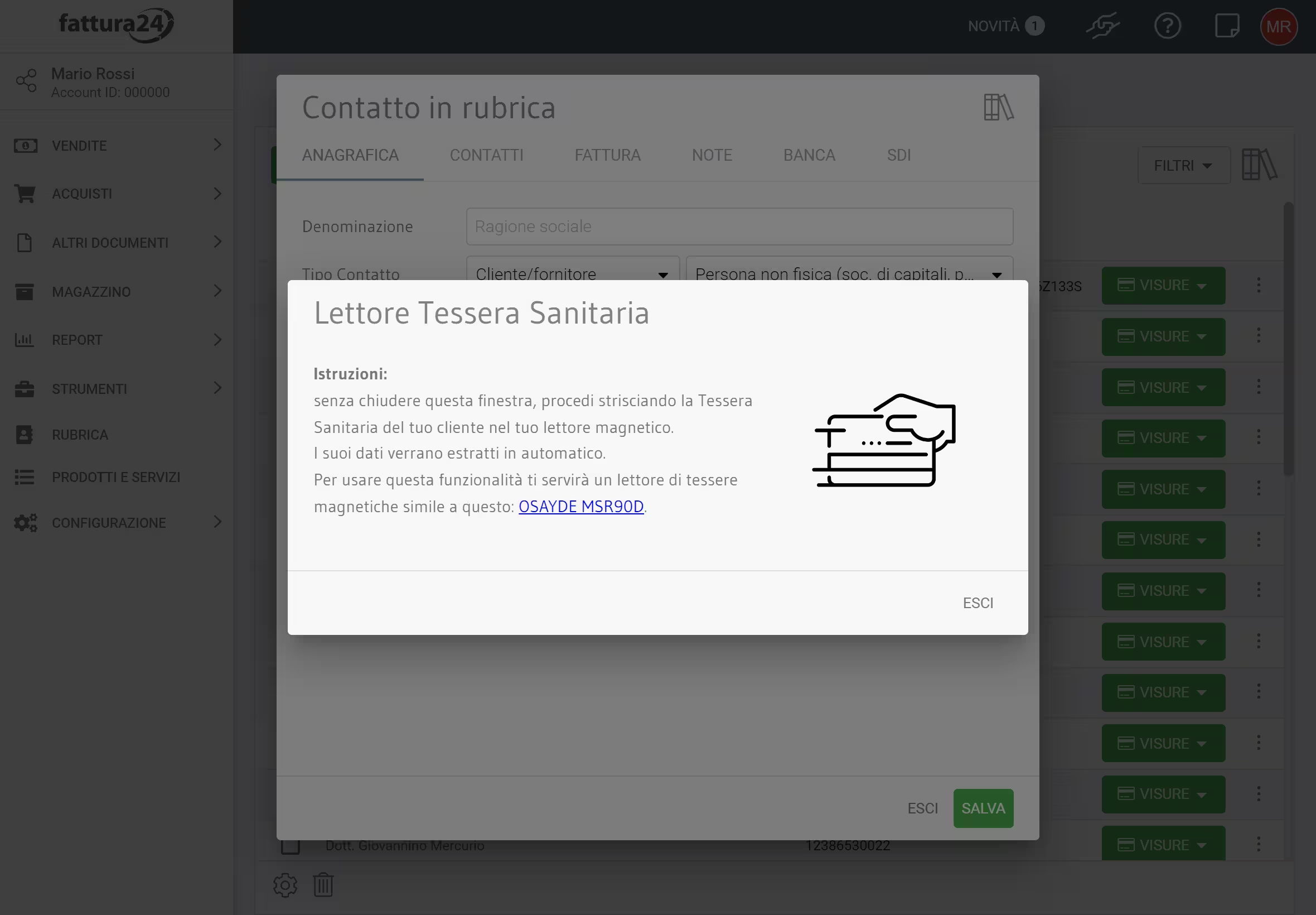
Contatti
La sotto scheda CONTATTI permette di impostare i riferimenti utili per contattare la partita IVA o il dipendente.
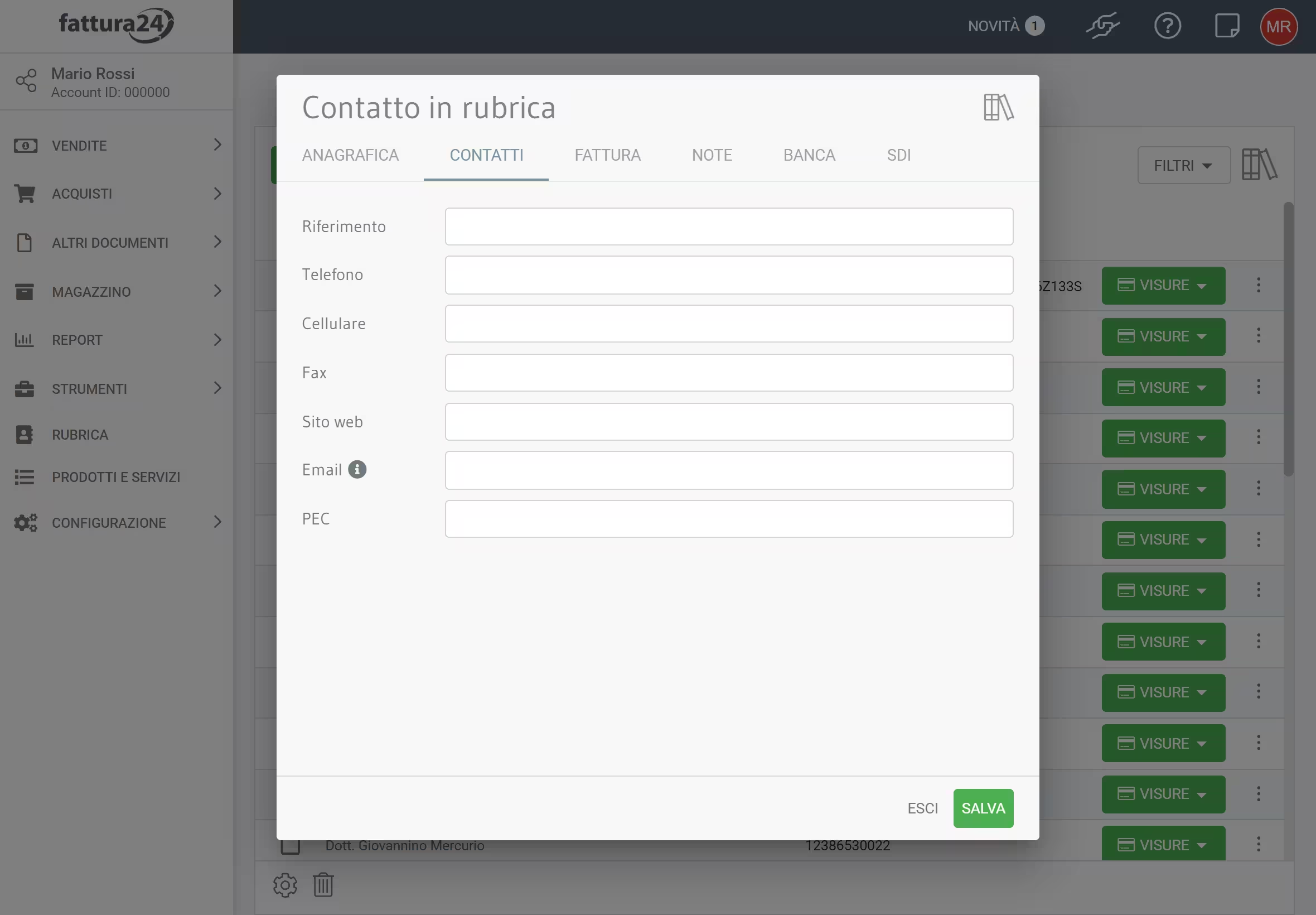
Al suo interno trovi i seguenti campi:
- Riferimento: inserire il nome e il cognome;
- Telefono: il numero telefonico fisso diretto o del centralino aziendale;
- Cellulare: il numero del dispositivo mobile;
- Fax: nel caso in cui ci fosse il dato;
- Sito web: nel caso il cliente e/o fornitore abbia un indirizzo web;
- Email: qui è possibile inserire più di un indirizzo email separandoli fra loro con la punteggiatura (punto e virgola);
- PEC: l’indirizzo della posta elettronica certifica.
Se preferisci salvare i dati inseriti nel documento, clicca su SALVA, per uscire premi ESCI.
Per uscire senza salvare i dati inseriti, premi ESCI.
Fattura
La sotto scheda FATTURA permette di inserire i dati fiscali necessari all’emissioni di documenti.
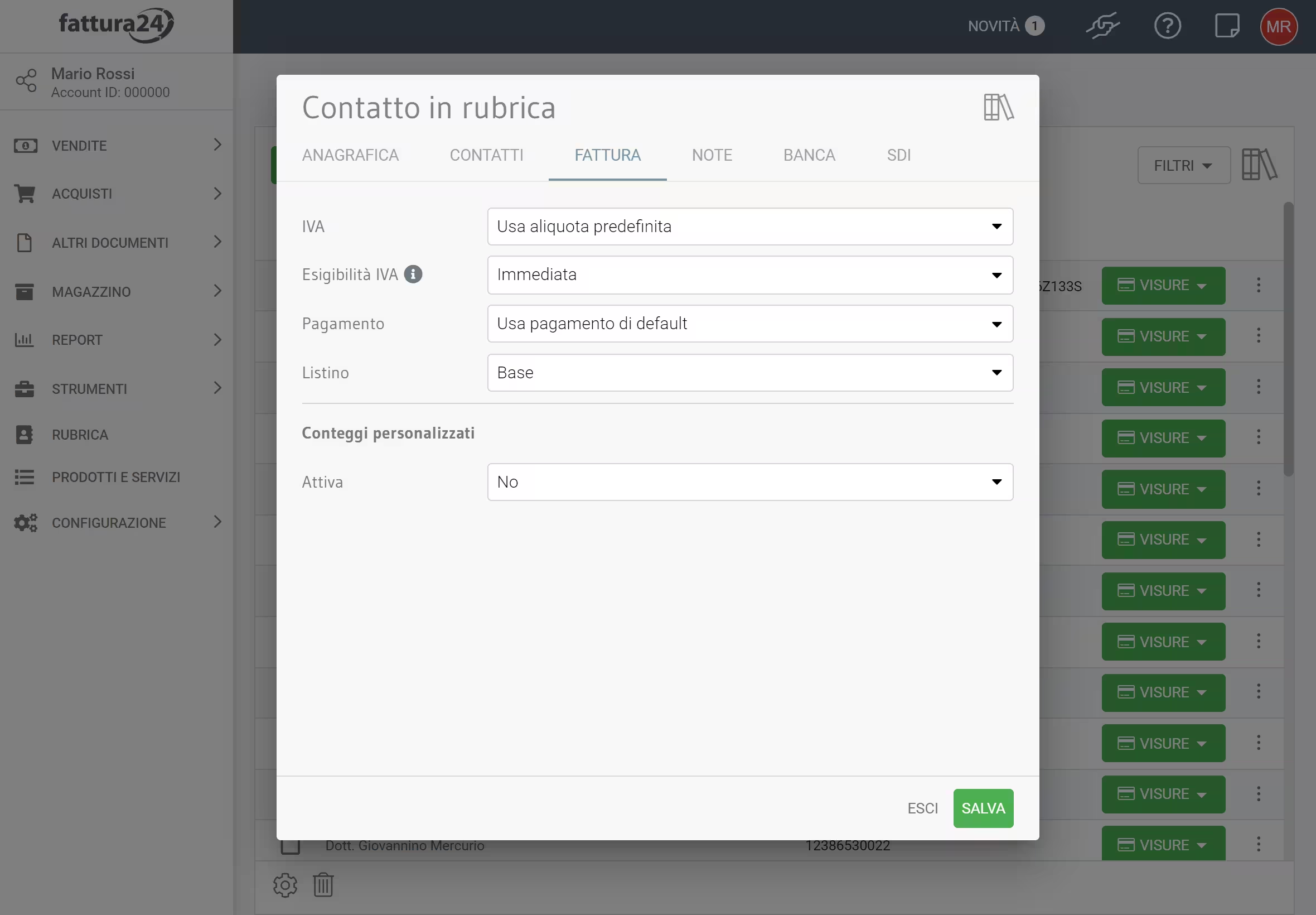
In ogni contatto, puoi inserire i dati relativi all’aliquota IVA, ad un metodo di pagamento e ad un listino.
I dati inseriti nei tre campi, ti permettono di accelerare la creazione di un documento, perché richiamati in modo automatico, in quanto associati al contatto in rubrica.
Nella sotto sezione Conteggi personalizzati imposta il campo Azioni sul SI e utilizzi i dati registrati nella sotto scheda Ritenuta d’acconto.
I dati registrati in Ritenuta d’acconto confluiscono automaticamente nel documento nel momento in cui, questo, viene agganciato al contatto in rubrica.
Se, al contrario, nella sotto sezione Conteggi personalizzati imposti il campo Azioni sul NO i dati, registrati nella sotto scheda Ritenuta d’acconto, non possono confluire nel documento agganciato al contatto in Rubrica.
Nel campo Fatturazione elettronica, devi inserire il Codice destinatario (se il contatto ne ha uno) e il Riferimento Amministrativo che identifica il cedente/prestatore ai fini amministrativo/contabile.
Se preferisci salvare i dati inseriti nel documento, clicca su SALVA, per uscire premi ESCI.
Per uscire senza salvare i dati inseriti, premi ESCI.
Se devi inviare una fattura elettronica al tuo cliente, ricorda di inserire il codice destinatario fornito dal tuo cliente.
Note
Nella sotto scheda NOTE puoi inserire un appunto.
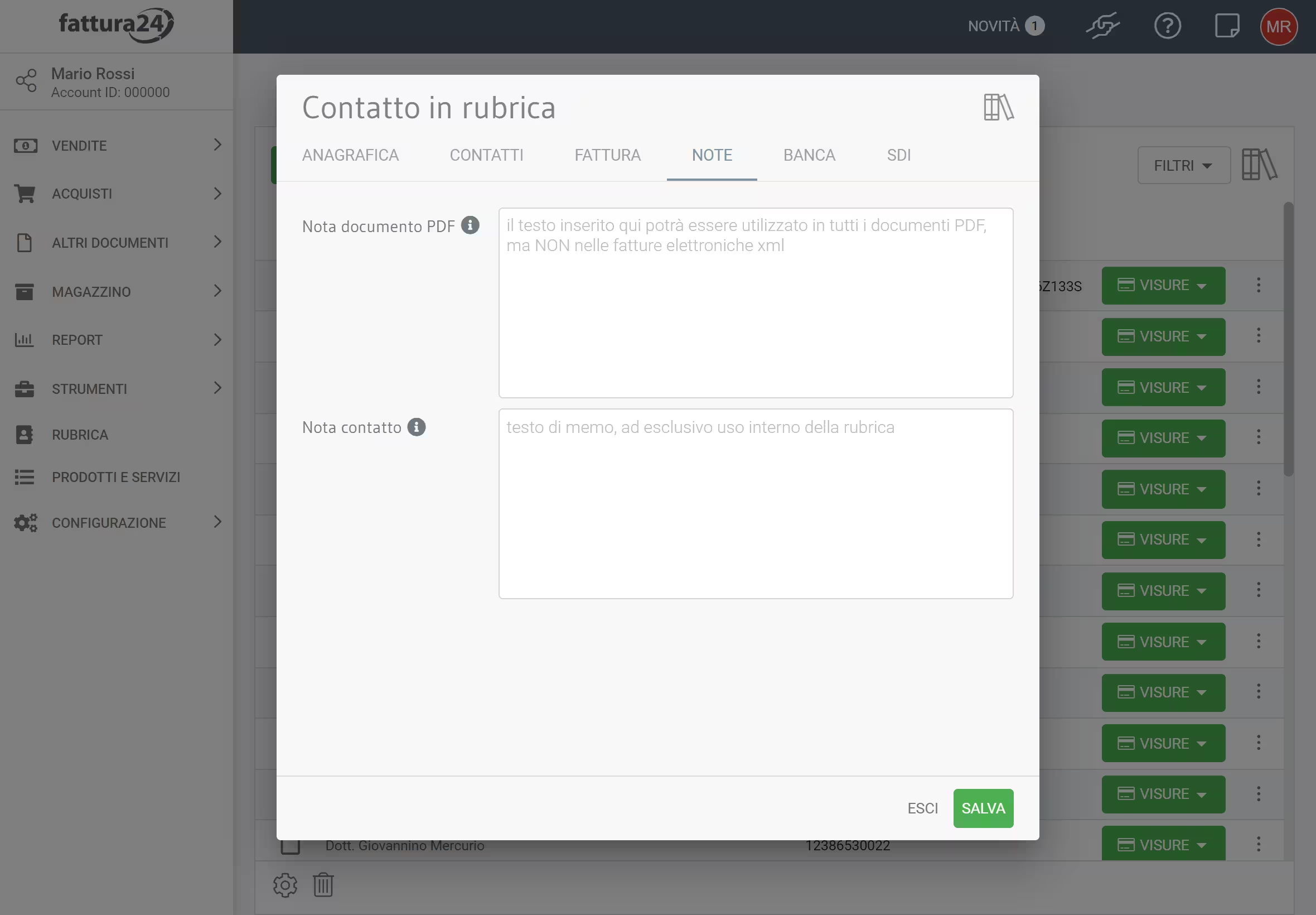
Ci sono due campi da completare:
- Nota documento PDF: il testo qui inserito sarà richiamato nel momento in cui produrrai documenti digitali ma non elettronici;
- Nota contatto: questo testo non comparirà in nessun documento, sarà solo per uso personale.
Se preferisci salvare i dati inseriti nel documento, clicca su SALVA, per uscire premi ESCI.
Per uscire senza salvare i dati inseriti, premi ESCI.
Banca
La sotto scheda BANCA permette di registrare le coordinate bancarie del contatto.
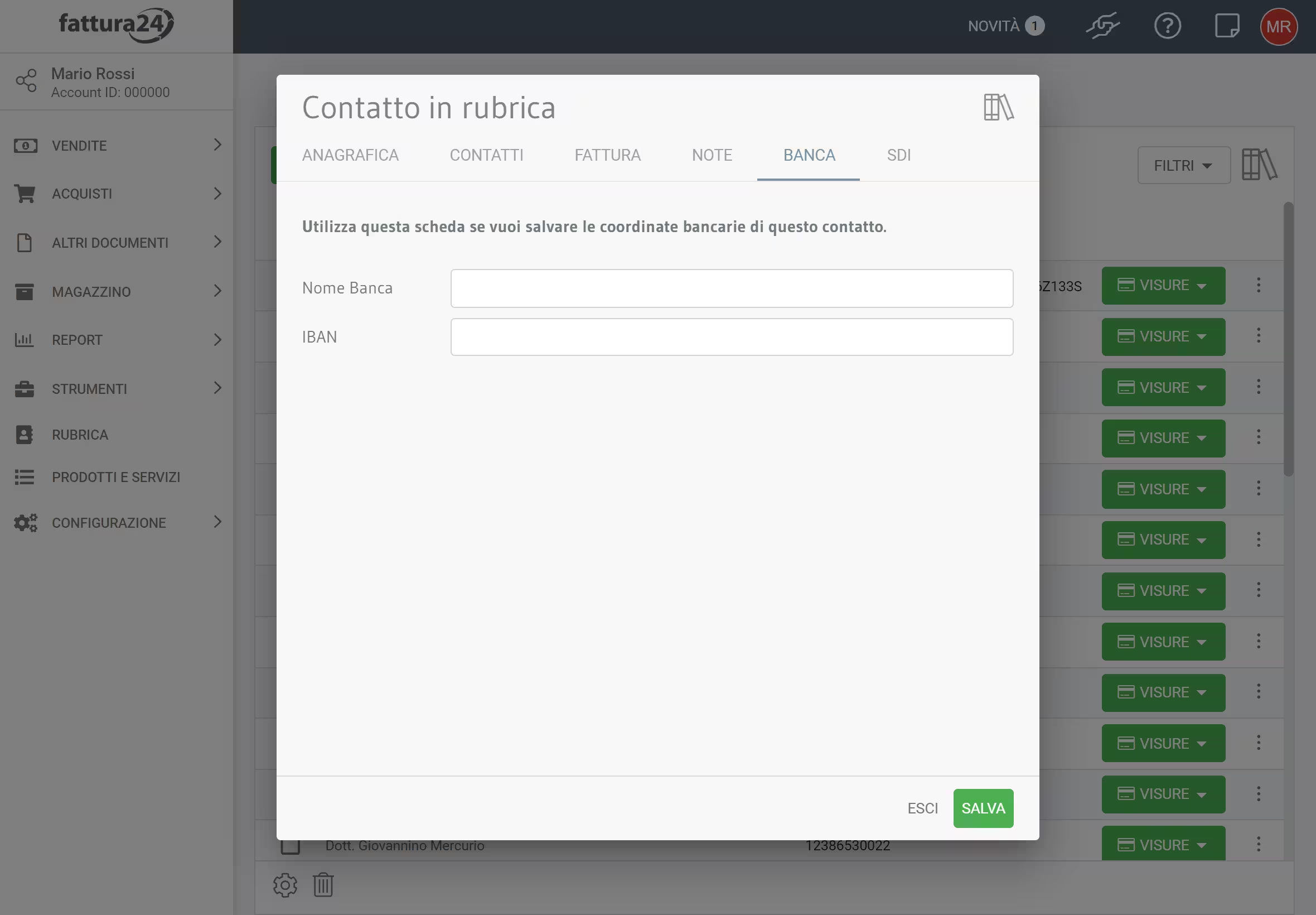
Completa i campi Nome Banca e IBAN per avere le coordinate bancarie del contatto.
Se preferisci salvare i dati inseriti nel documento, clicca su SALVA, per uscire premi ESCI.
Per uscire senza salvare i dati inseriti, premi ESCI.
SdI
La sotto scheda SDI permette di registrare l’indirizzo prevalente per invio delle fatture elettroniche.
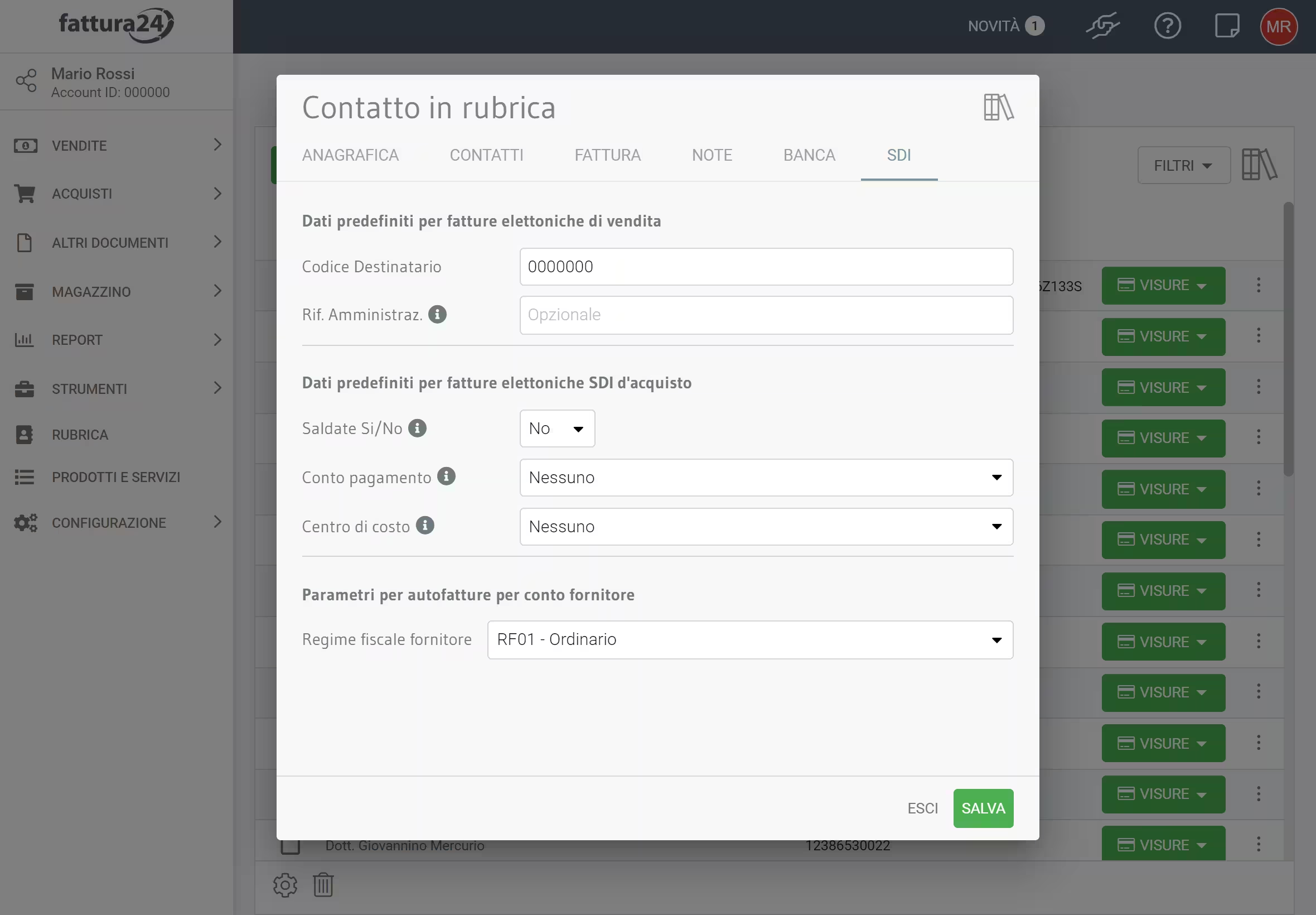
All’interna della sotto scheda ci sono i seguenti campi da compilare:
- Dati predefiniti per fatture elettronihce di vendita:
- Codice destinatario;
- Riferimento amministrazione;
- Dati predefiniti per fatture elettoniche SDI d’acquisto:
- Saldate Si/No;
- Conto pagamento;
- Centro di costo;
- Parametri per autofatture per conto fornitore:
- Regime fiscale fornitore.
Se preferisci salvare i dati inseriti nel documento, clicca su SALVA, per uscire premi ESCI.
Per uscire senza salvare i dati inseriti, premi ESCI.
Crea da VIES
Dalla schermata principale della RUBRICA clicca su NUOVO DA VIES per accedere alla seguente scheda.
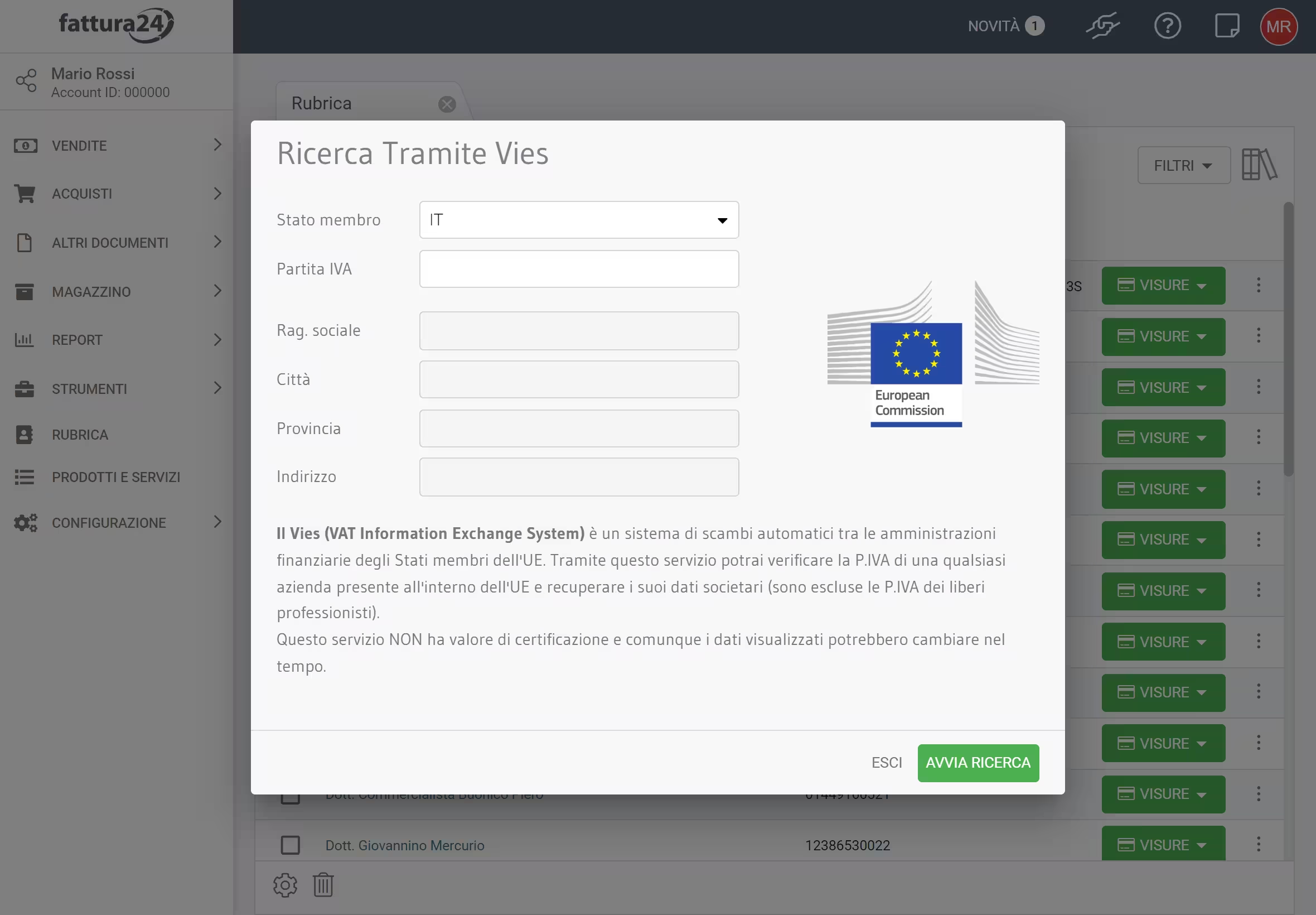
Il VIES (VAT Information Exchange System) è un sistema di scambi automatici tra le amministrazioni finanziarie degli Stati membri dell’UE.
Tramite questo servizio, puoi verificare, con la banca dati dell’Unione Europea, la partita IVA e il paese di residenza in tuo possesso e, successivamente, recuperare gli altri dati societari.
Le partite IVA dei liberi professionisti sono escluse.
Completati i due campi, clicca su AVVIA RICERCA.
Se non vuoi procedere, premi ESCI per tornare alla sezione RUBRICA.
Appena conclusa la ricerca dal sistema i dati verranno proposti come nella scheda Ricerca Tramite VIES.
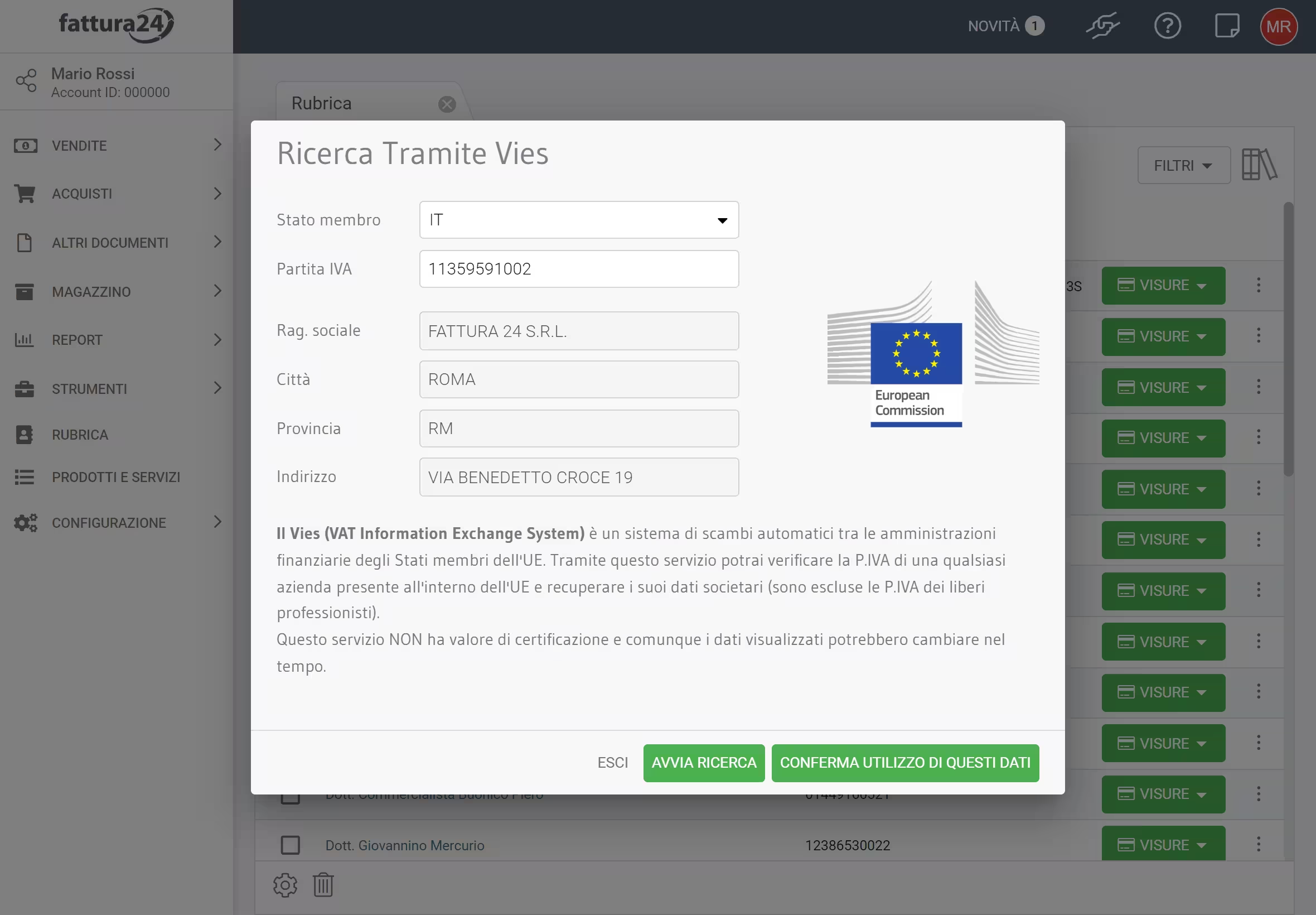
Verifica la loro correttezza e, se corretti, clicca su CONFERMA UTILIZZO DI QUESTI DATI per inserirli automaticamente nella scheda ANAGRAFICA.
Nel caso non fossero corretti, clicca su ESCI per tornare indietro procedi, manualmente, alla creazione del nuovo contatto.
Importati i dati della ricerca da VIES completa tutti campi delle altre sotto schede e, successivamente, clicca su SALVA, per uscire premi ESCI.
Per uscire senza salvare i dati inseriti, premi ESCI.
Se devi inviare una fattura elettronica al tuo cliente, ricorda di inserire il codice destinatario fornito dal tuo cliente.
Altri avvisi e funzioni
In tutte le sezioni sono disponibili ulteriori funzioni molto utili per gestire i vari documenti.
La tabella, come tutte quelle presenti in Fattura24, è personalizzabile; tramite l’icona in basso a sinistra , è possibile decidere quali colonne nascondere e quali mantenere visibili.
Importa
Clicca su ALTRO e, successivamente, su Importa.

Per procedere all’importazione puoi o selezionare tutti i file, presenti sul tuo terminale, e trascinarli per importarli nella sezione della Rubrica oppure cliccare su TRASCINA O CLICCA QUI PER IMPORTARE UN FILE per aprire una scheda del browser che stai utilizzando per accedere al terminale per ricercarli e selezionarli; successivamente alla selezione clicca su APRI per confermare o su ANNULLA per non procedere.
È possibile importare file i formato XLS, XLXS (Excel Open XML Format Spreadsheet), ODS (OpenDocument Spreadsheet), CSV (Comma-separated values), TXT (Text), TSV (Tab-Separated Values), VCF (vCard file).
In base al file che importi ci sono le seguenti specifiche:
- per files xls, xlsx, ods dovrai selezionare quali colonne utilizzare (v. successive istruzioni);
- per files csv, txt e tsv il file dovrà avere separatori di campi e di righe (v. successive istruzioni);
- per files vcard, i contatti saranno importati senza ulteriore configurazione;
- per i files csv e txt, non inserire il carattere speciale.
Clicca su ESCI per nn procedere e ritornare alla schermata principale della Rubrica.
Esporta
Clicca su ALTRO e, successivamente, su Esporta per aprire la seguente scheda.

La scheda di esportazione consente di procedere con:
Esporta in formato Excel;
Esporta in formato CSV;
Esporta in formato vCard;
Clicca su ESCI per nn procedere e ritornare alla schermata principale della Rubrica.
Bonifica contatti duplici
Clicca su ALTRO e, successivamente, su Bonifica contatti duplici per procedere ad eliminare i contatti in Rubrica che hanno gli stessi dati (Codice Fiscale e Partita IVA).
Questo strumento è utile nel momento che vengono importati delle anagrafiche presenti su un file nel formato XLS, XLXS (Excel Open XML Format Spreadsheet), ODS (OpenDocument Spreadsheet), CSV (Comma-separated values), TXT (Text), TSV (Tab-Separated Values), VCF (vCard file).
Se viene creata una nuova anagrafica il sistema avverte nel caso in cui uno dei due dati (Codice Fiscale e Partita IVA) è già presente in un’altra anagrafica.
Elimina selezionati
Selezionati i contatti da cancellare clicca su ALTRO e, successivamente, su Elimina selezionati.
Il sistema chiederà un’ulteriore conferma, clicca su SI, PROCEDI per confermare oppure su NO, INDIETRO per non procedere e tornare, automaticamente, alla chermata principale dello strumento Rubrica.
Elimina tutta la Rubrica
Selezionati i contatti da cancellare clicca su ALTRO e, successivamente, su Elimina tutta la Rubrica.
Il sistema ti chiederà un’ulteriore conferma, clicca su CONFERMA per procedere oppure su ESCI per non procedere e tornare, automaticamente, alla chermata principale dello strumento Rubrica.
