Movimenti
La gestione dei movimenti di magazzino, per l’attività di un negozio e/o di un e-commerce, è una funzionalità molto utile di Fattura24; permette di avere un quadro puntuale dei prodotti stoccati in magazzino.
Nelle seguenti schede, vedrai come funziona la sezione Movimenti per il carico, lo scarico e la rettifica.
Prima di iniziare ad utilizzare le funzionalità dei movimenti di magazzino, è indispensabile configurare correttamente i prodotti, nella sezione PRODOTTI E SERVIZI, Lotti e Ubicazioni, attivando la specifica funzione.
Operazioni
Dalla schermata principale vai nel menu di sinistra, clicca su ALTRI DOCUMENTI e, successivamente, su Movimenti.
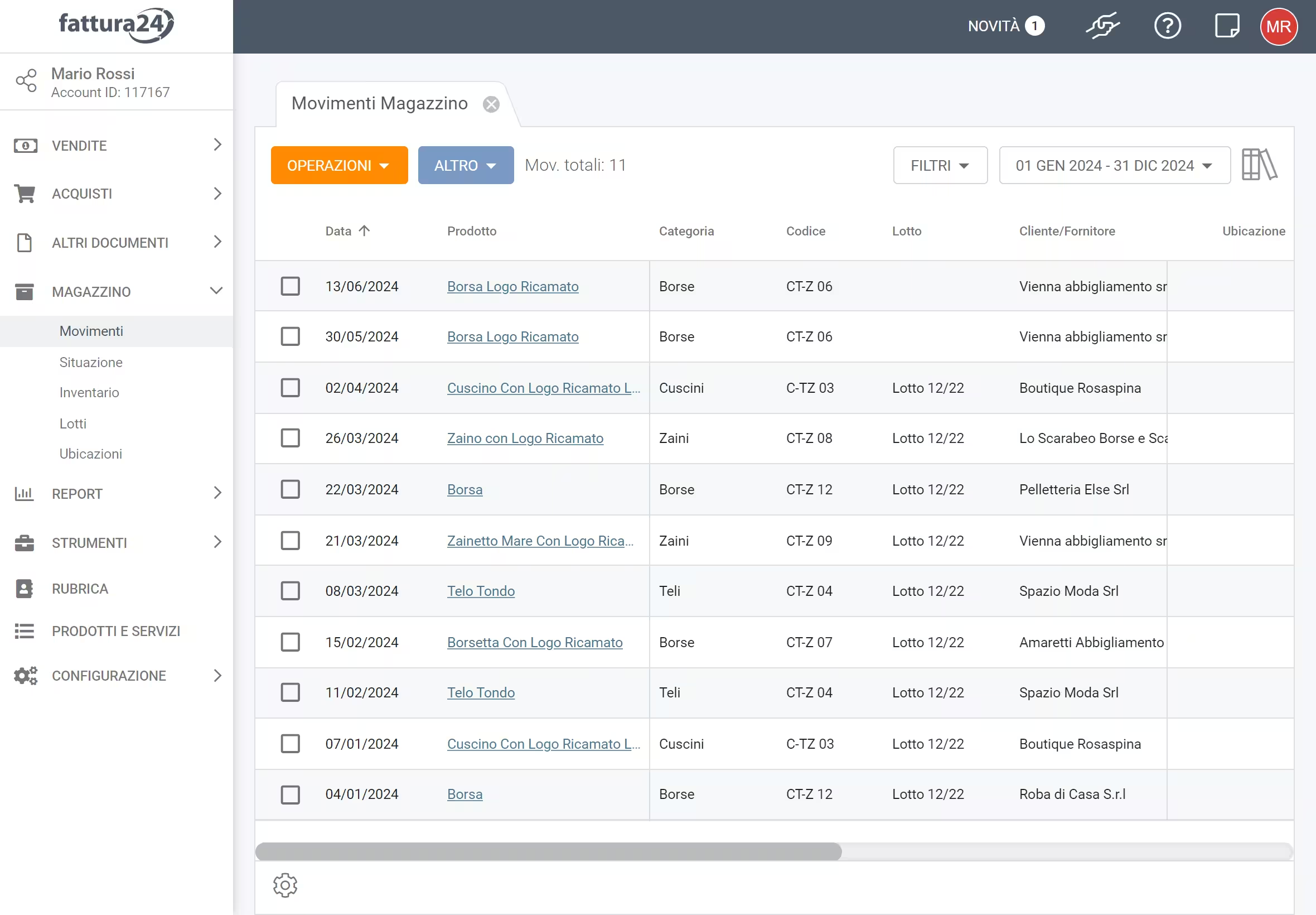
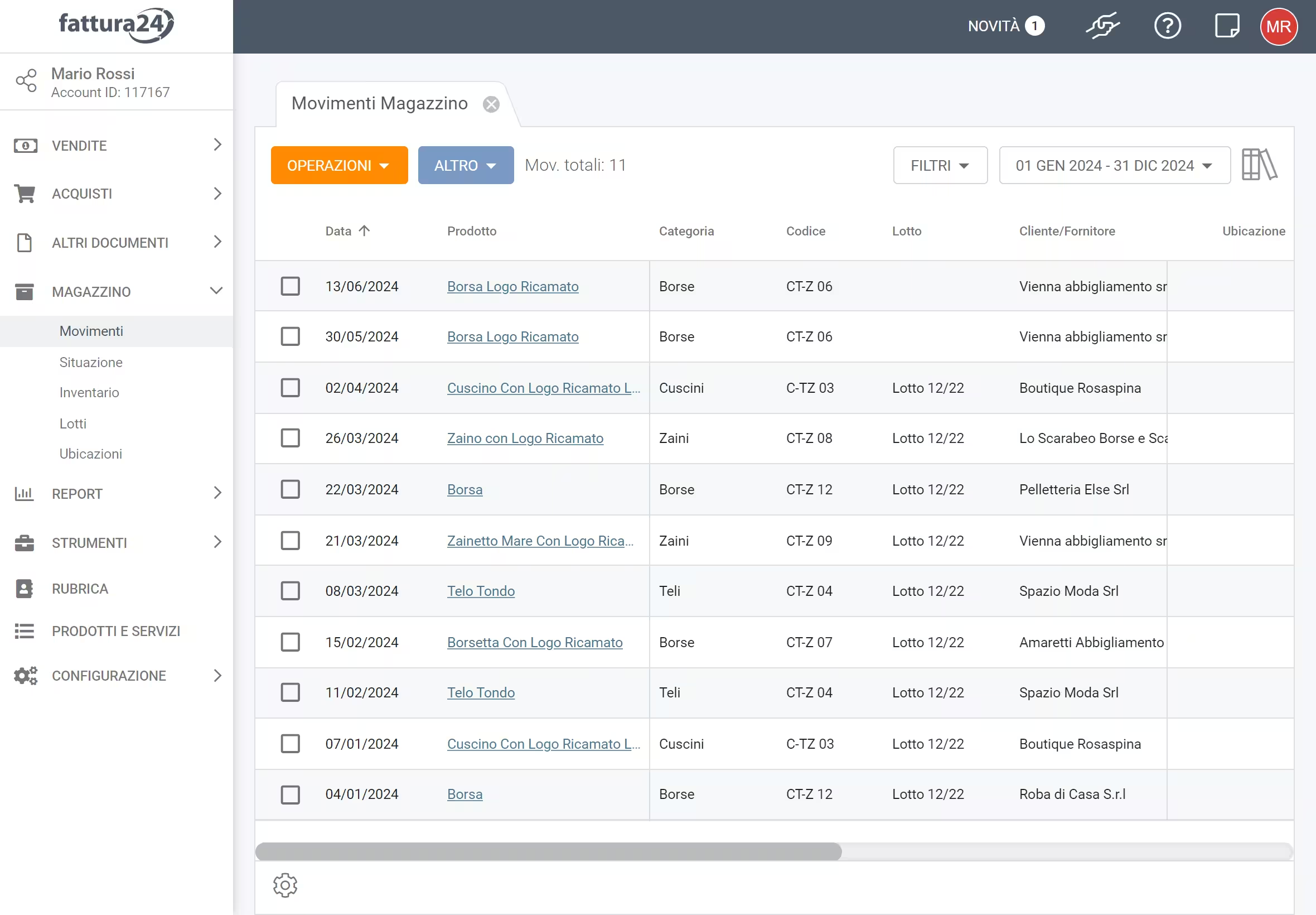
La sezione presenta diversi strumenti:
-
OPERAZIONI : permette di:
- Carica le unità di prodotto nella voce Magazzino tramite DDT di Acquisto e Fatture di Acquisto;
- Scarica le unità di prodotto dalla voce Magazzino tramite DDT di Vendita, Fatture, Fatture elettroniche e Ricevute;
- Rettifica i prodotti tramite Ordini e Preventivi;
-
ALTRO : permette di:
- Esporta movimenti;
- Aggiorna;
- Elimina movimento selezionato;
-
Mov. totali: 0: mostra la somma totale dei movimenti;
-
FILTRI : in base al dato inserito puoi cercare uno o più documenti per:
- Nome prodotto;
- Categoria;
- Codice;
-
01 GEN 2021 - 31 DIC 2021 : filtra nei documenti il periodo di emissione per anno, trimestre o personalizzato.
Per confermare la scelta dei FILTRI clicca su APPLICA oppure su RIPRISTINA, per tornare alla visualizzazione di default (senza filtri).
Per comprendere meglio il funzionamento dei movimenti di magazzino abbiamo creato diversi prodotti e/o servizi nella sezione PRODOTTI E SERVIZI:
- Carica un movimento nel magazzino (Borsa logo ricamato);
- Scarica un movimento nel magazzino (Borsetta con Logo Ricamato);
- Rettifica un movimento nel magazzino (Borsa logo ricamato).
Questi tre esempi aiutano a capire le tre funzionalità sulla movimentazione dei prodotti e dei servizi (carica, scarica e rettifica).
Carica
All’interno della sezione Movimenti clicca su OPERAZIONI e, successivamente, su Carica per aprire la seguente scheda.
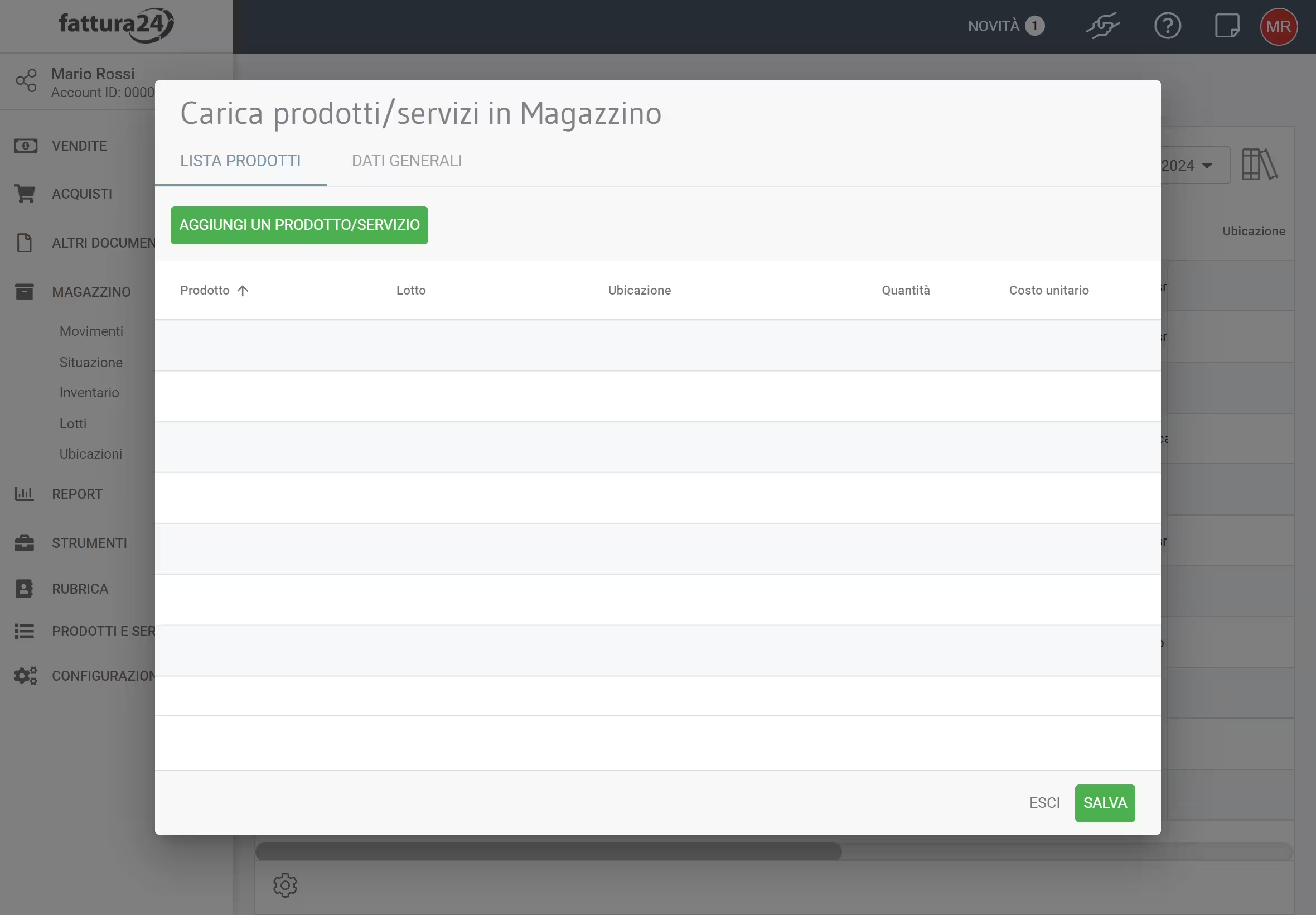
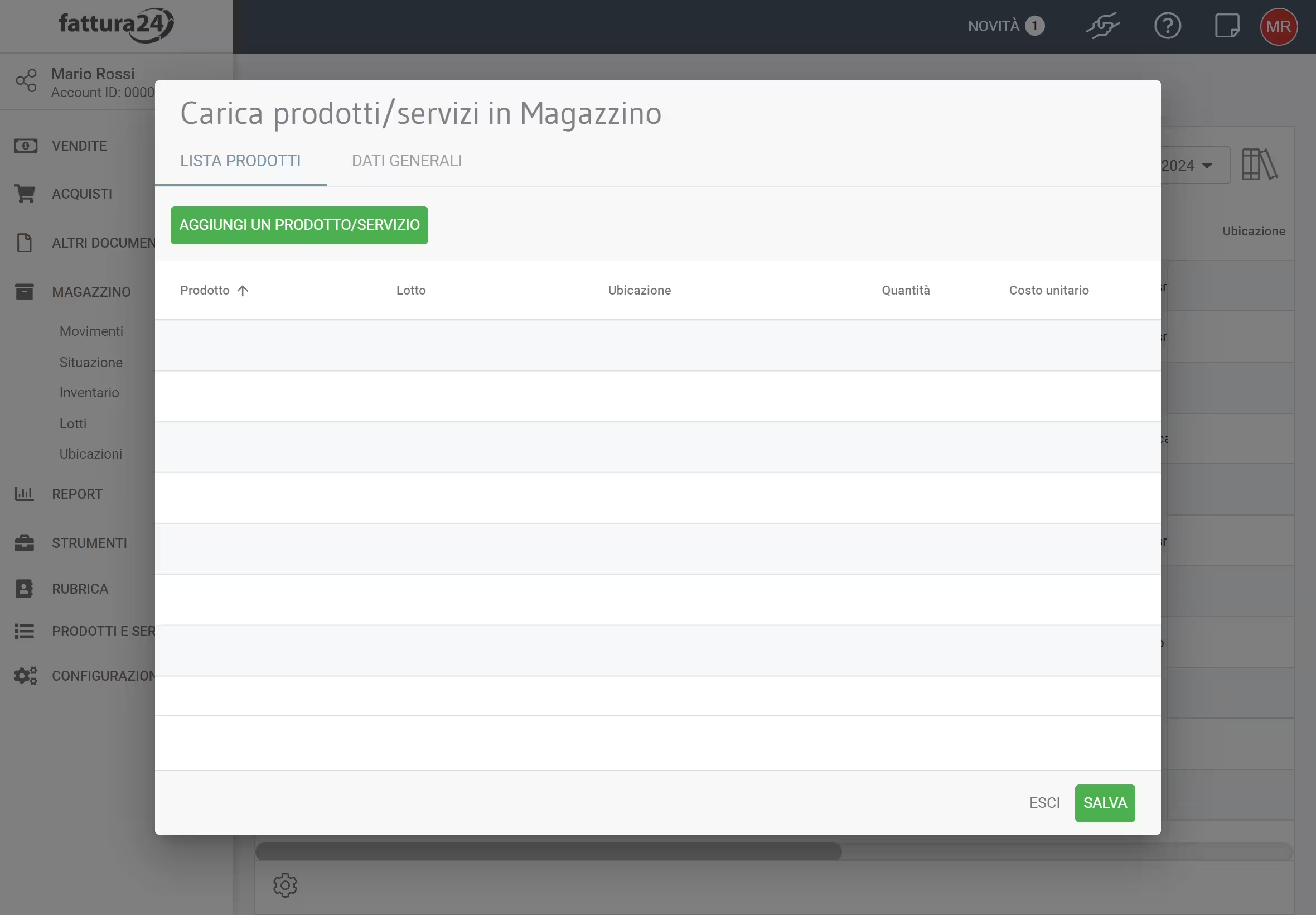
Per caricare un prodotto e/o servizi nel magazzino, completa le seguenti sotto schede:
Analizziamole di seguito.
LISTA PRODOTTO
Nella scheda LISTA PRODOTTO, carichi i prodotti/servizi, clicca su AGGIUNGI UN PRODOTTO/SERVIZIO e apri la seguente scheda.
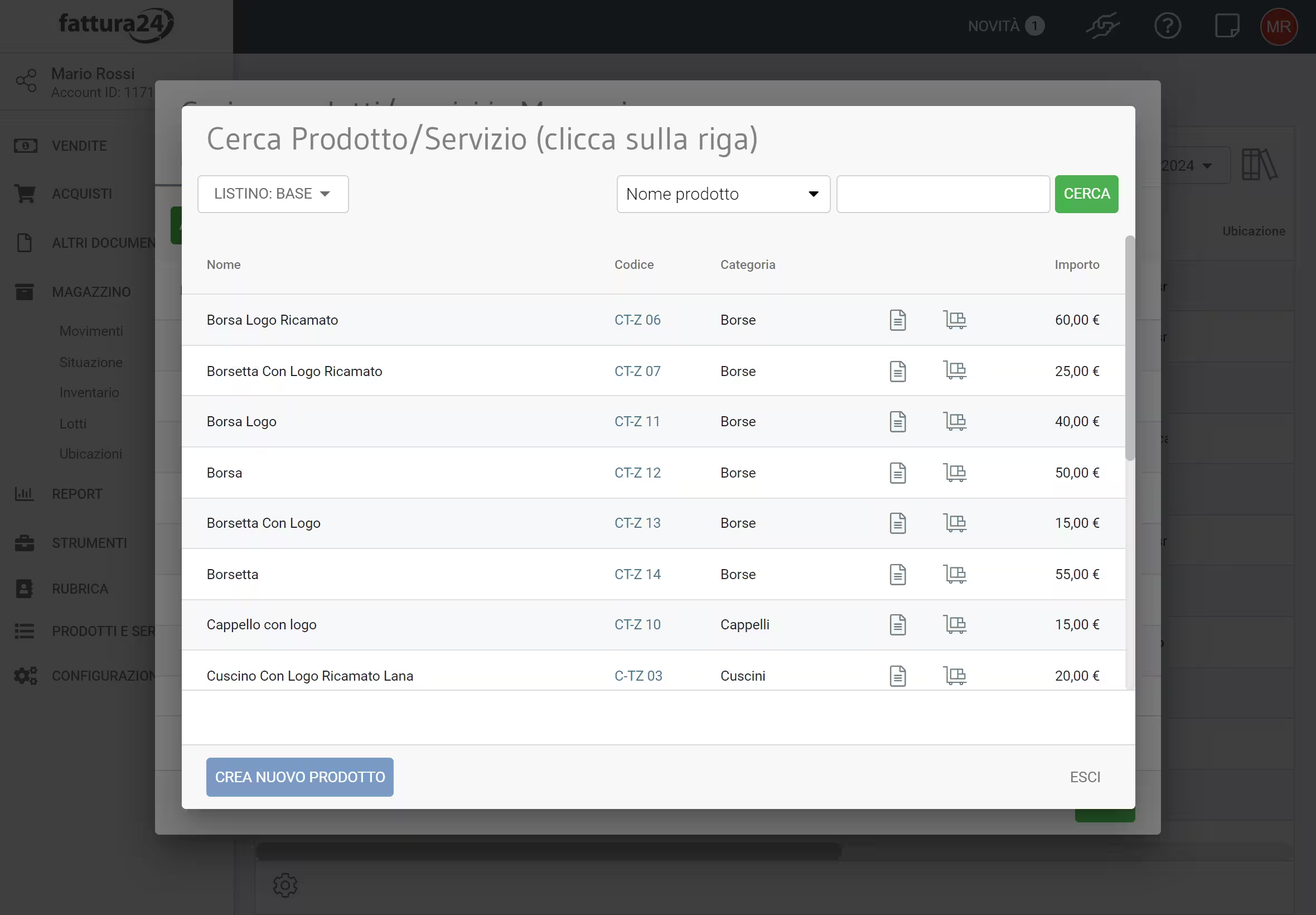
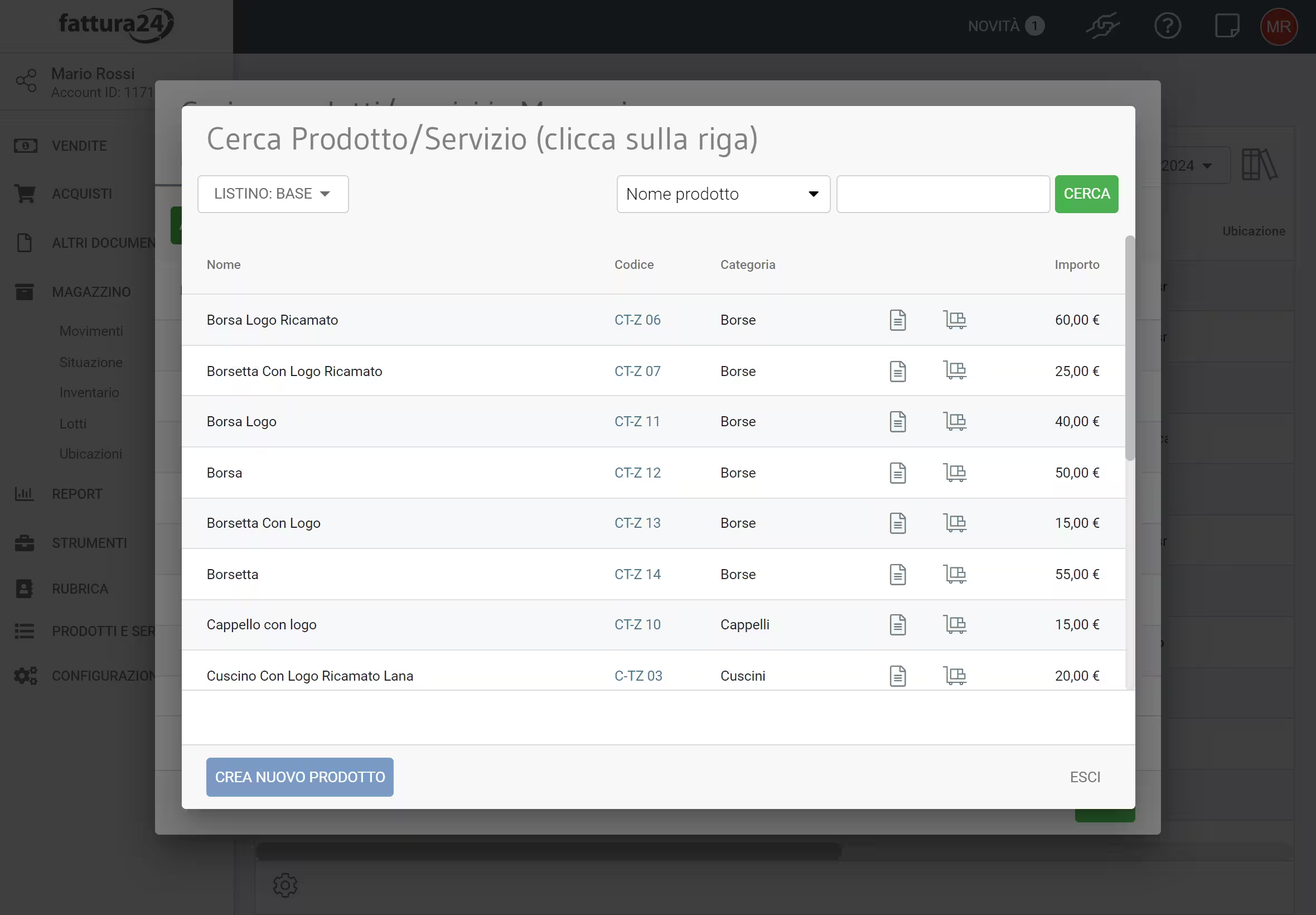
Sono disponibili i seguenti strumenti:
-
LISTINI BASE : puoi caricare i prodotti associati ai listini; per approfondimenti sulla creazioni dei listini;
-
FILTRI : puoi accelerare il caricamento dei prodotti; inserisci il nome del prodotto o della famiglia dei prodotti, clicca su CERCA e filtra la ricerca con i seguenti parametri:
- nome prodotto;
- categoria;
- codice;
- testo.
Clicca su CREA NUOVO PRODOTTO e aggiungi, direttamente da questa scheda, un nuovo prodotto o un nuovo servizio, alla sezione PRODOTTI E SERVIZI.
Carica il prodotto nella sotto scheda LISTA PRODOTTI, clicca su Borsa logo ricamato.
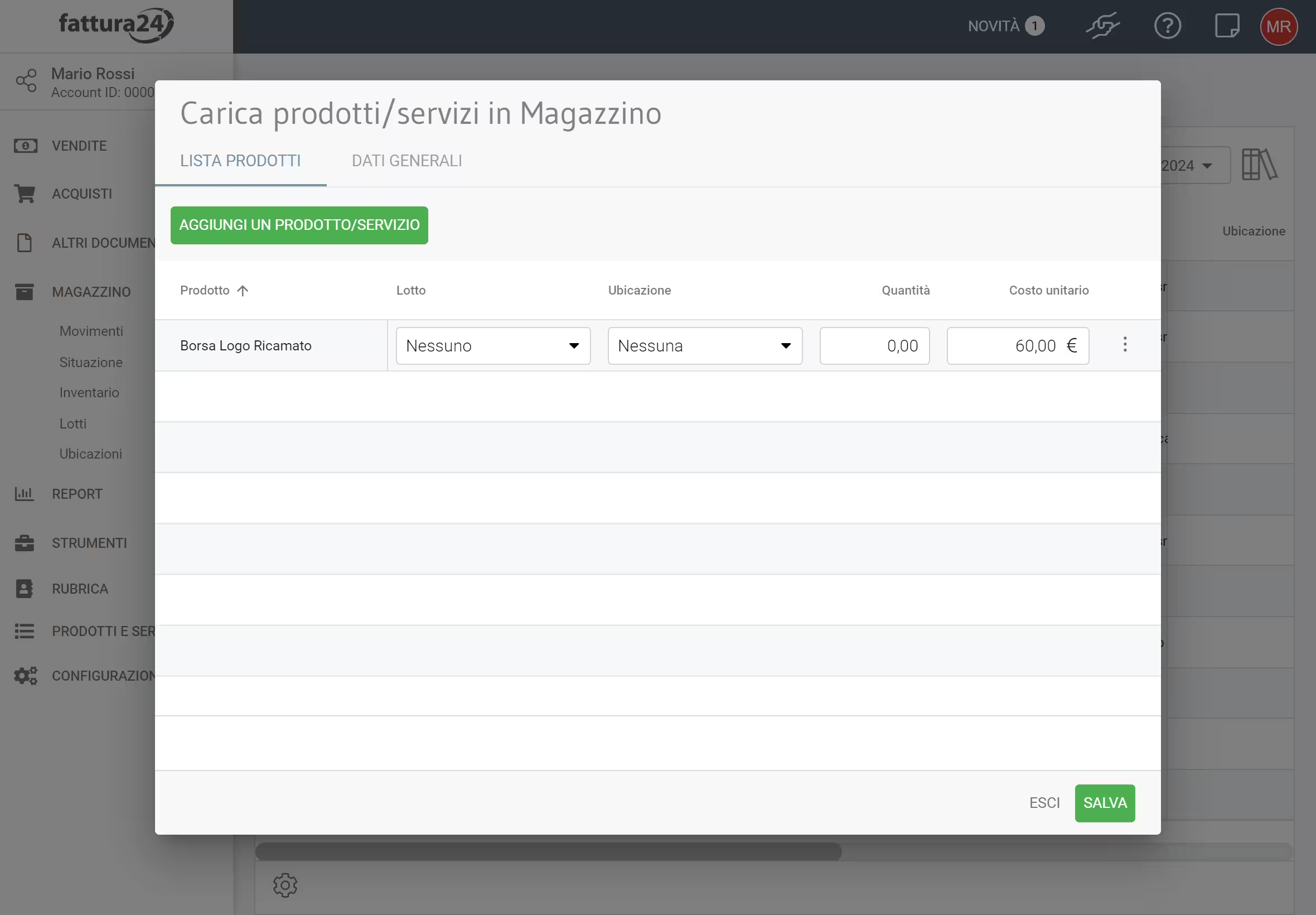
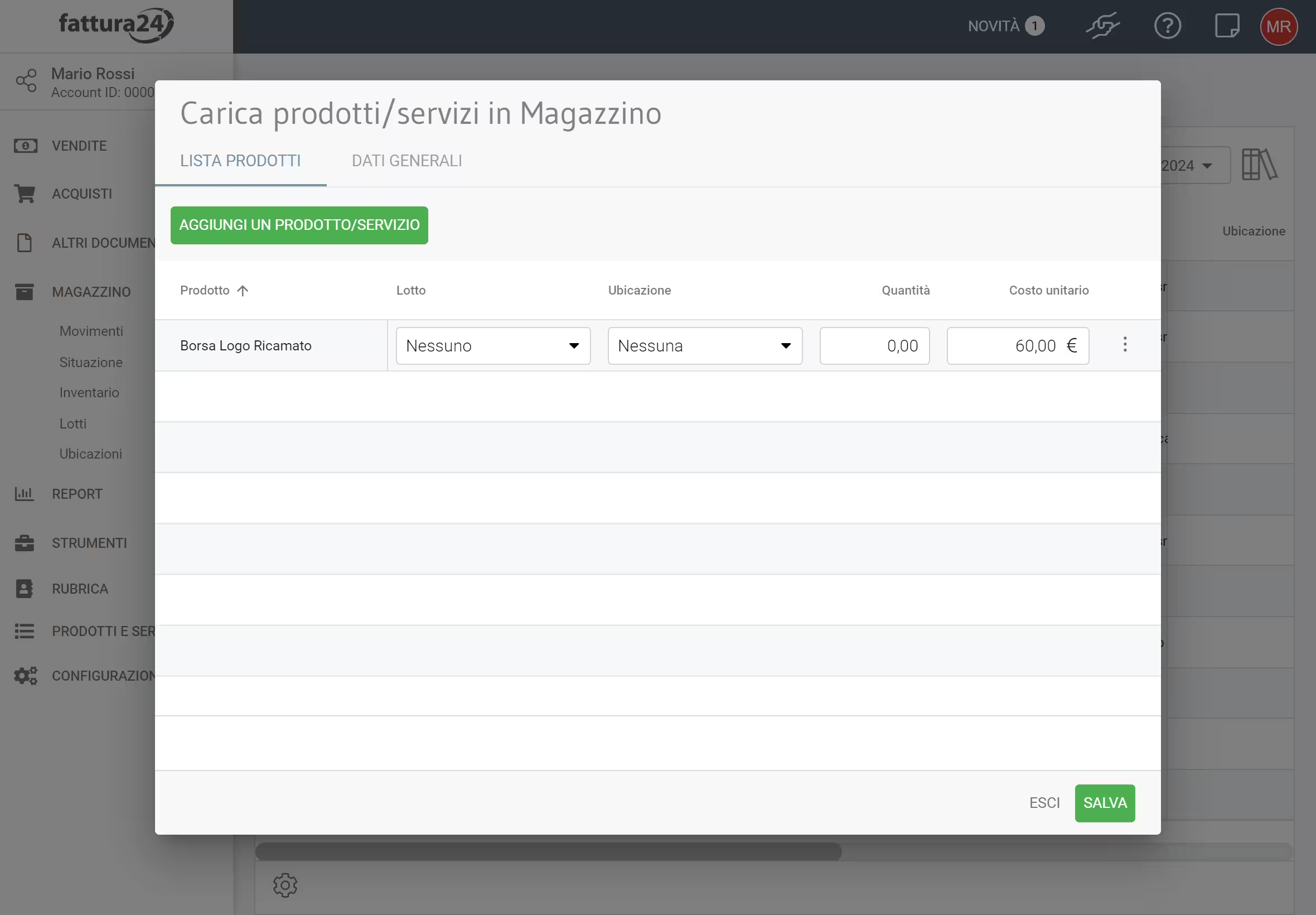
Completa i campi delle colonne:
- Lotto: inserisci il lotto di riferimento del prodotto;
- Ubicazione: inserisci la posizione del prodotto;
- Quantità: inserisci il quantitativo del prodotto che si devono caricare in magazzino;
- Costo unitario: inserisci lo stesso prezzo indicato è quello indicato nella scheda del prodotto Test 01 x m magazzino, presente all’interno della sezione PRODOTTI E SERVIZI, il parametro è modificabile.
I due campi, Lotti e Ubicazioni, sono configurabili nelle loro rispettive sezioni del menu MAGAZZINO; è possibile farlo, anche da questa sotto scheda, se clicchi su e selezioni una delle seguenti voci:
- Crea nuova ubicazione;
- Crea nuovo lotto;
- Elimina questa riga.
Se momentaneamente preferisci salvare solo i dati inseriti, clicca su SALVA.
Per uscire senza salvare i dati inseriti, premi ESCI.
DATI GENERALI
Se salvi la LISTA PRODOTTI, prima di uscire dalla scheda, clicca su DATI GENERALI, clicca su DATI GENERALI e completa la sotto scheda.
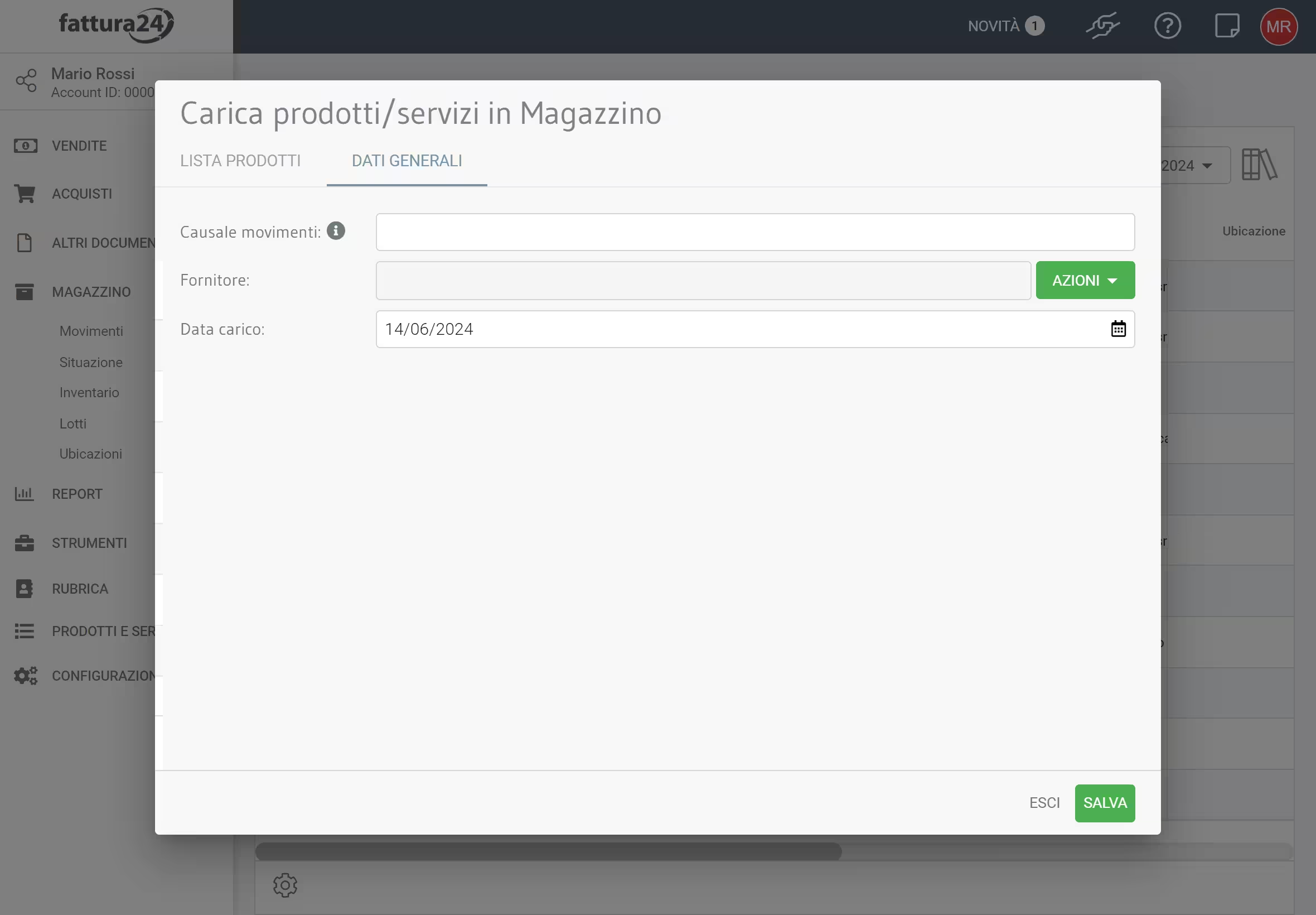
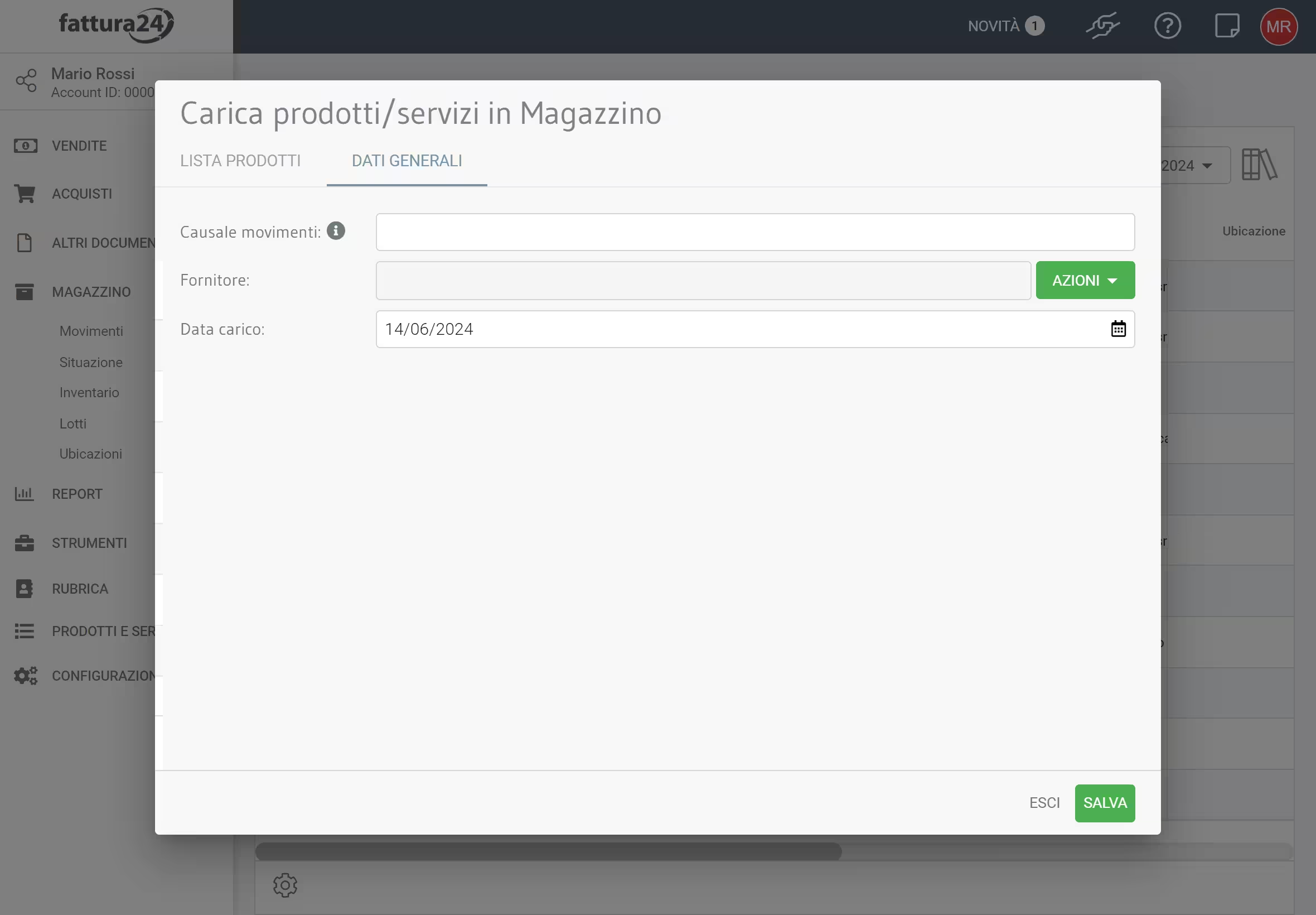
Completa il campo Causale movimenti, riferito al carico.
Nel campo Fornitore, clicca su AZIONI e associ un fornitore in Rubrica tramite lo strumento Trova Contatto; puoi anche aggiungere un nuovo contatto e salvarlo automaticamente, se clicchi su Crea nuovo Contatto in RUBRICA.
Il campo Data di carico indica la data dell’operazione in corso.
Puoi movimentare il magazzino di Fattura24 anche automaticamente, in base ai prodotti associati ai rispettivi documenti emessi (le fatture che scaricano il magazzino) e/o a quelli associati ai rispettivi documenti ricevuti (DDT e Fatture Acquisti - Fornitori che caricano il magazzino).
Se momentaneamente preferisci salvare solo i dati inseriti puoi cliccare su SALVA.
Per uscire senza salvare i dati inseriti, premi ESCI.
Scarica
Ci sono due procedure per lo scarico di un prodotto dal magazzino:
- scarico manuale: il prodotto e/o servizio viene prima caricato nel magazzino e successivamente scaricato dal magazzino;
- scarico automatico: il prodotto e/o servizio viene scaricato dal magazzino attraverso la registrazione di un documento d’acquisto (DDT, fattura o ricevuta).
Analizziamole di seguito.
SCARICO MANUALE
Carica in magazzino un prodotto e/o servizio, inserendone la quantità; per esempio carica Borsetta con Logo Ricamato e, nel campo Quantità, inserisci il valore 100.
All’interno della sezione Movimenti clicca su OPERAZIONI e, successivamente, su Scarica per aprire la seguente scheda.
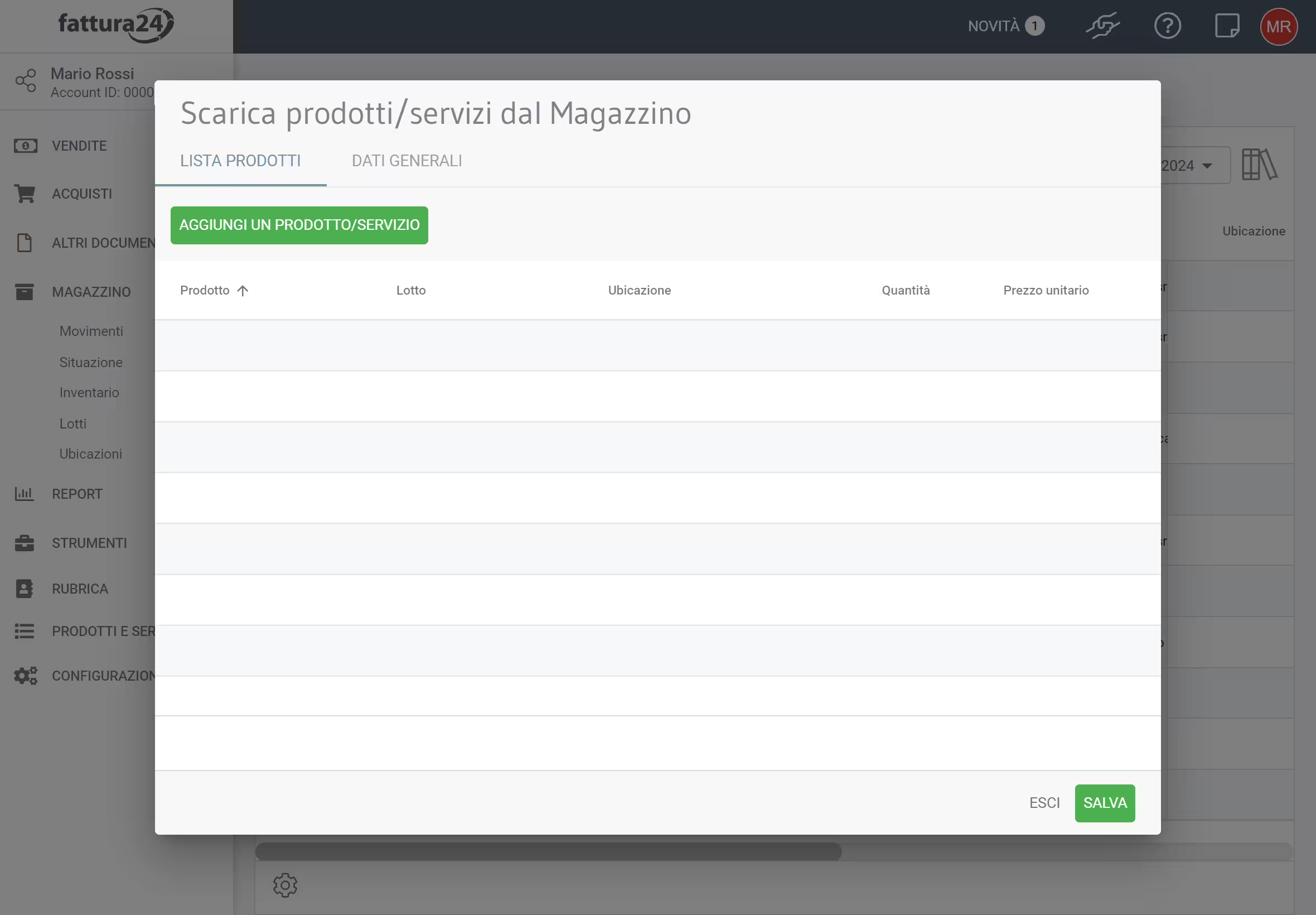
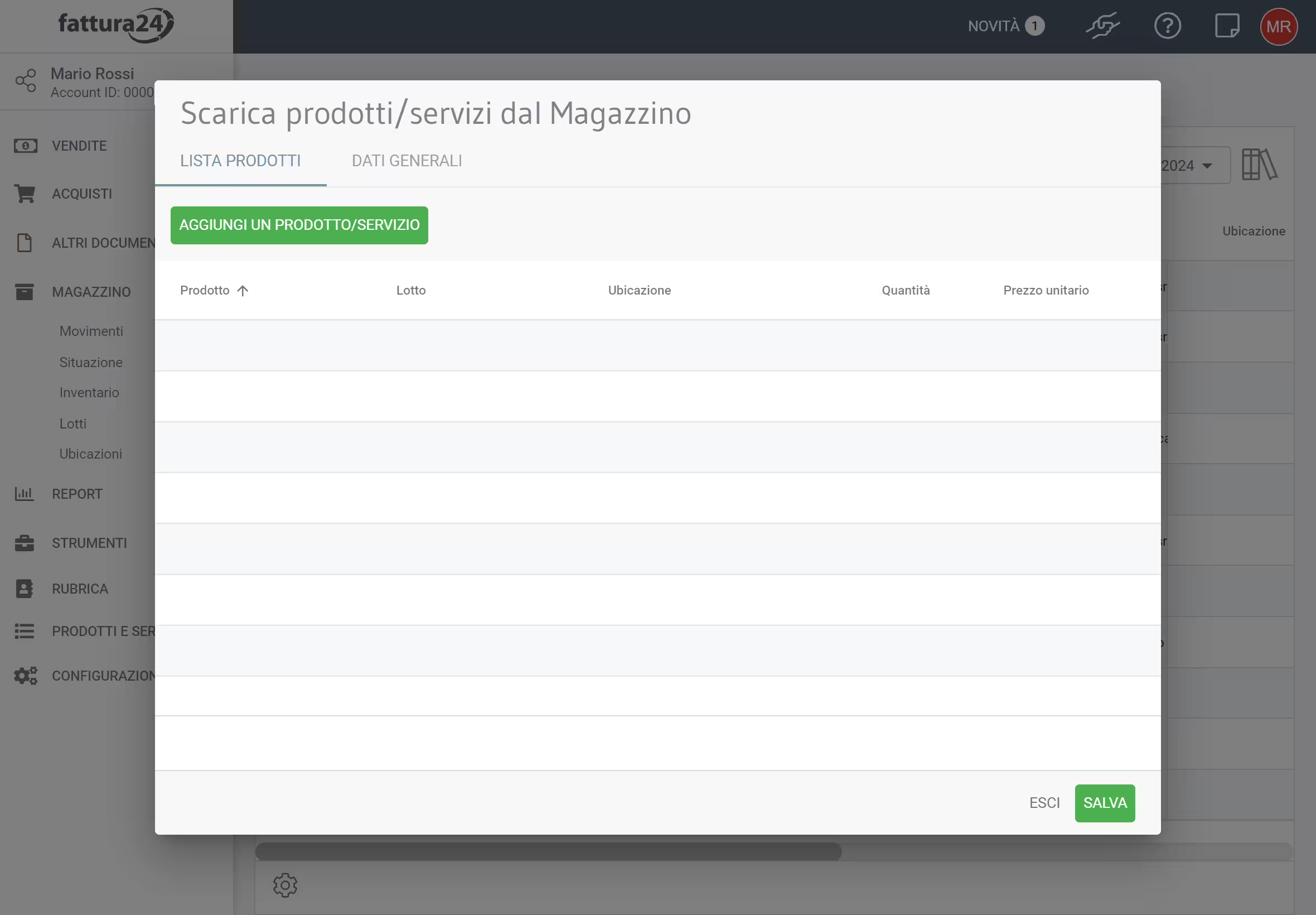
Al suo interno abbiamo due sotto schede:
Analizziamole di seguito.
LISTA PRODOTTI
Nella sotto scheda LISTA PRODOTTI, carichi i prodotti e/o servizi, clicca su AGGIUNGI UN PRODOTTO/SERVIZIO e apri la seguente scheda.
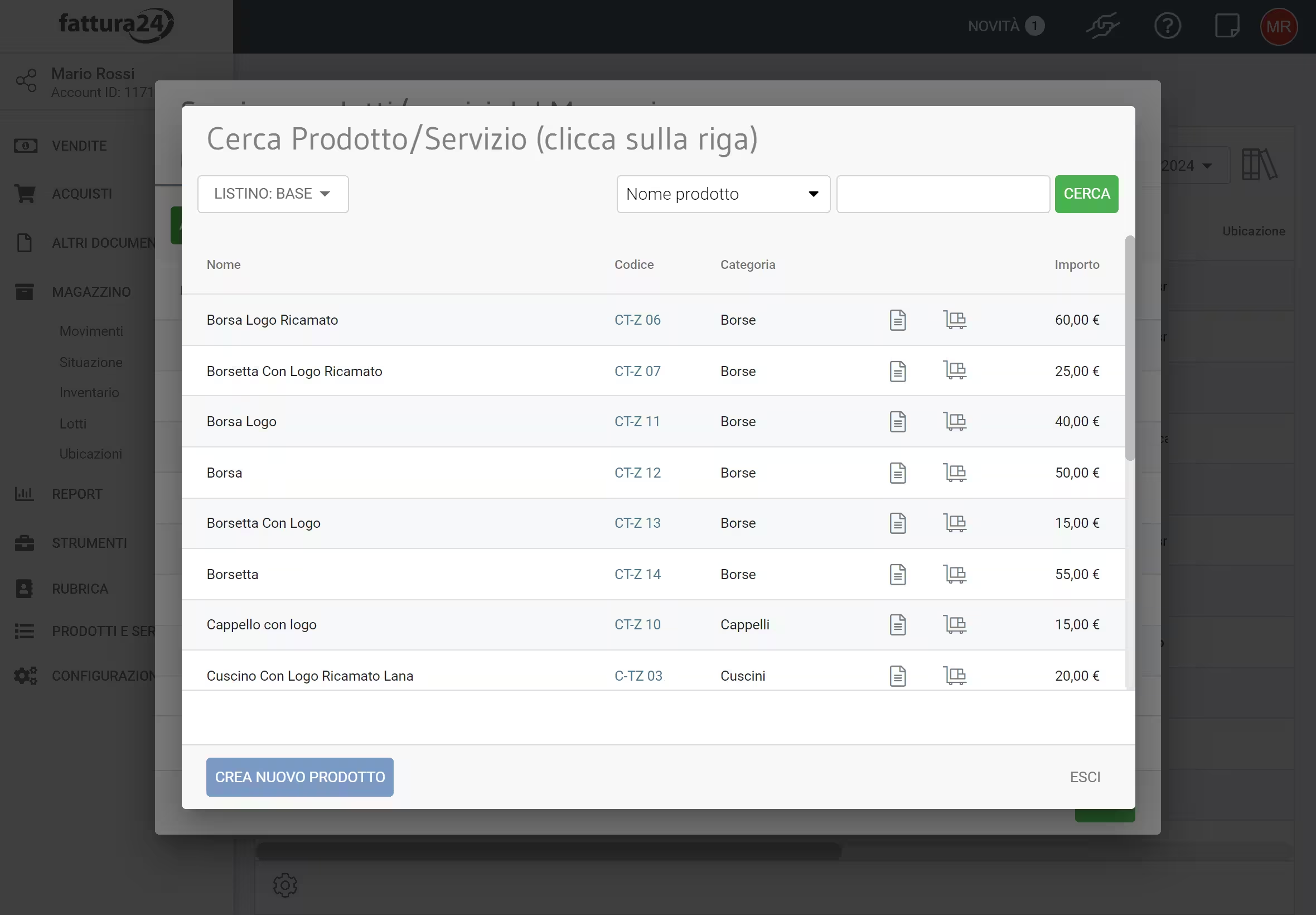
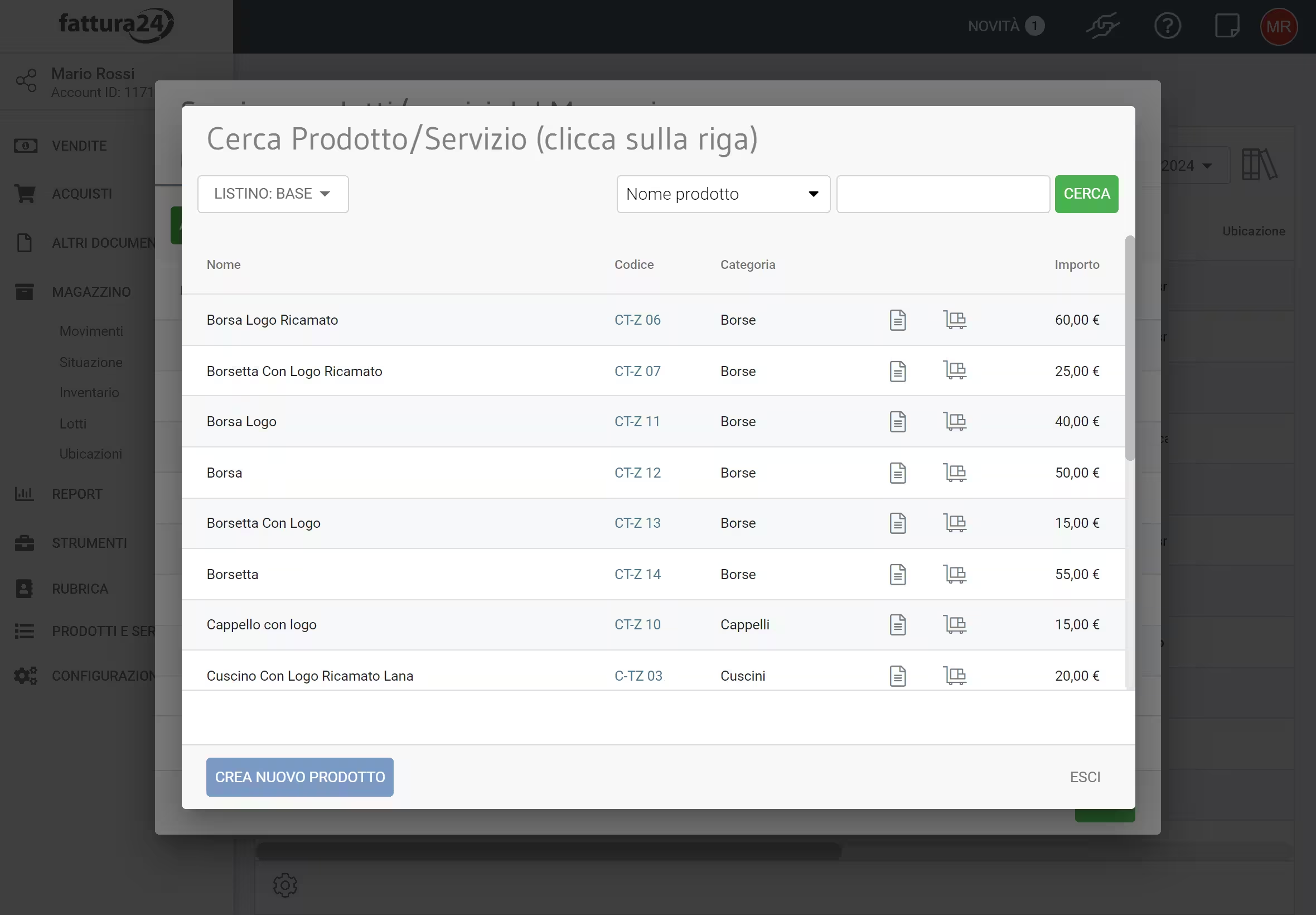
Sono disponibili i seguenti strumenti:
-
LISTINI BASE : puoi caricare i prodotti associati ai listini; per approfondimenti sulla creazioni dei listini;
-
FILTRI : puoi accelerare il caricamento dei prodotti, inserisci il nome del prodotto o della famiglia dei prodotti, clicca su CERCA e filtra la ricerca con i seguenti parametri:
- Nome prodotto;
- Categoria;
- Codice;
- Testo.
Clicca su CREA NUOVO PRODOTTO per aggiungere alla sezione PRODOTTI E SERVIZI un nuovo prodotto o un nuovo servizi direttamente da questa scheda.
Carica il prodotto nella sotto scheda LISTA PRODOTTI, clicca su Borsetta con Logo Ricamato e, successivamente, seleziona, se diponibile, il Lotto di appartenenza.
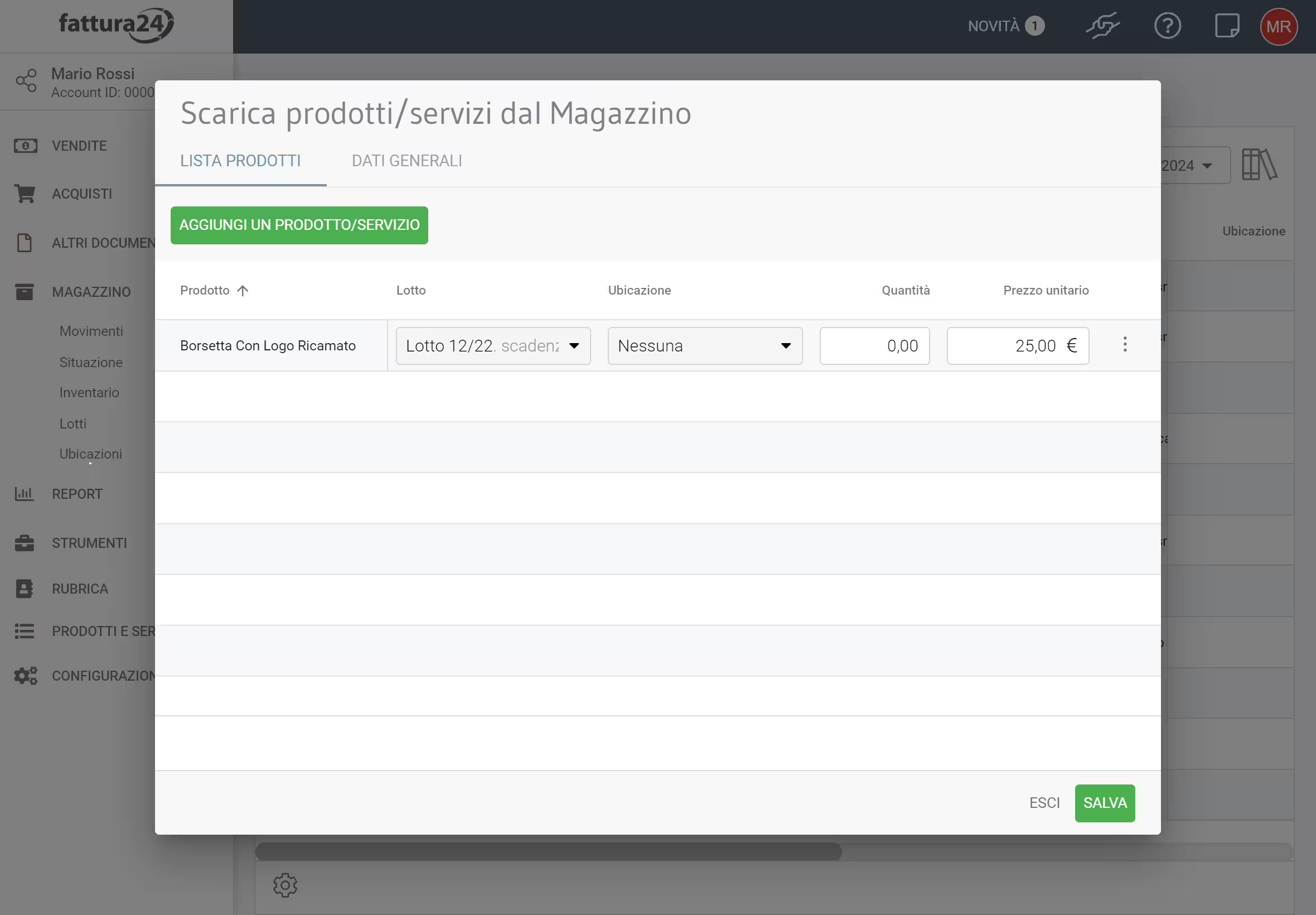
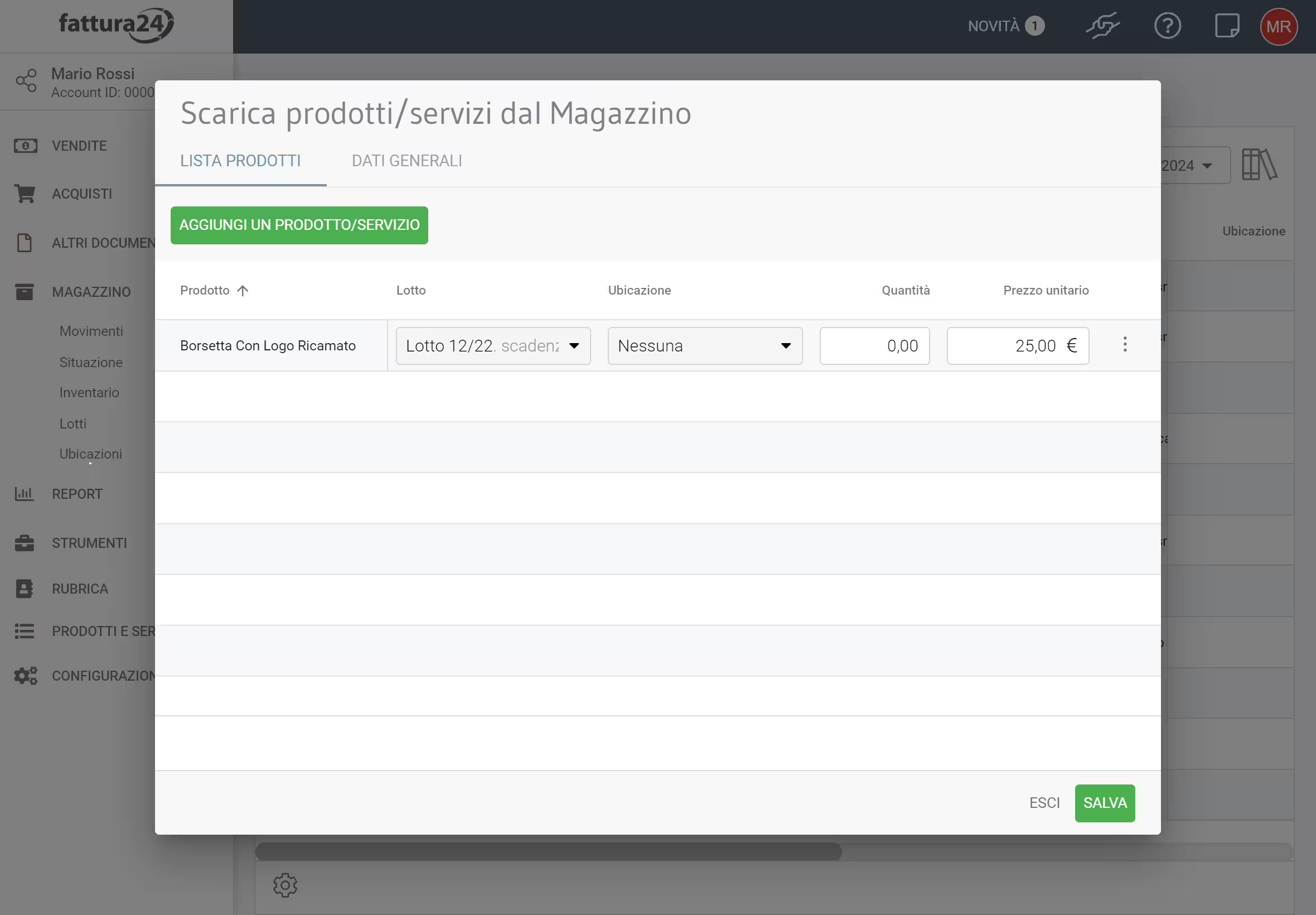
Completa i campi delle colonne (i campi possono essere compilati tutti se non esiste un lotto altrimenti è solo possibile compilare i campi “Quantità” e “Prezzo unitario”):
- Lotto: inserisci il lotto di riferimento del prodotto;
- Ubicazione: inserisci la posizione del prodotto;
- Quantità: inserisci il quantitativo del prodotto che carichi in magazzino;
- Costo unitario: inserisci lo stesso prezzo indicato è quello indicato nella scheda del prodotto Test 02 x m magazzino presente all’interno della categoria PRODOTTI E SERVIZI, il parametro è modificabile.
Se momentaneamente preferisci salvare solo i dati inseriti puoi cliccare su SALVA.
Per uscire senza salvare i dati inseriti, premi ESCI.
Se stai facendo uscire il prodotto dal magazzino e hai inserito i relativi dati, nei campi Lotto e Ubicazione, questi campi riportano le specifiche che hai inserito; in questo caso i due campi riportano NESSUNA perché non hai precedentemente inserito i dati.
DATI GENERALI
Completa la sotto scheda dei dati generali, clicca su DATI GENERALI.
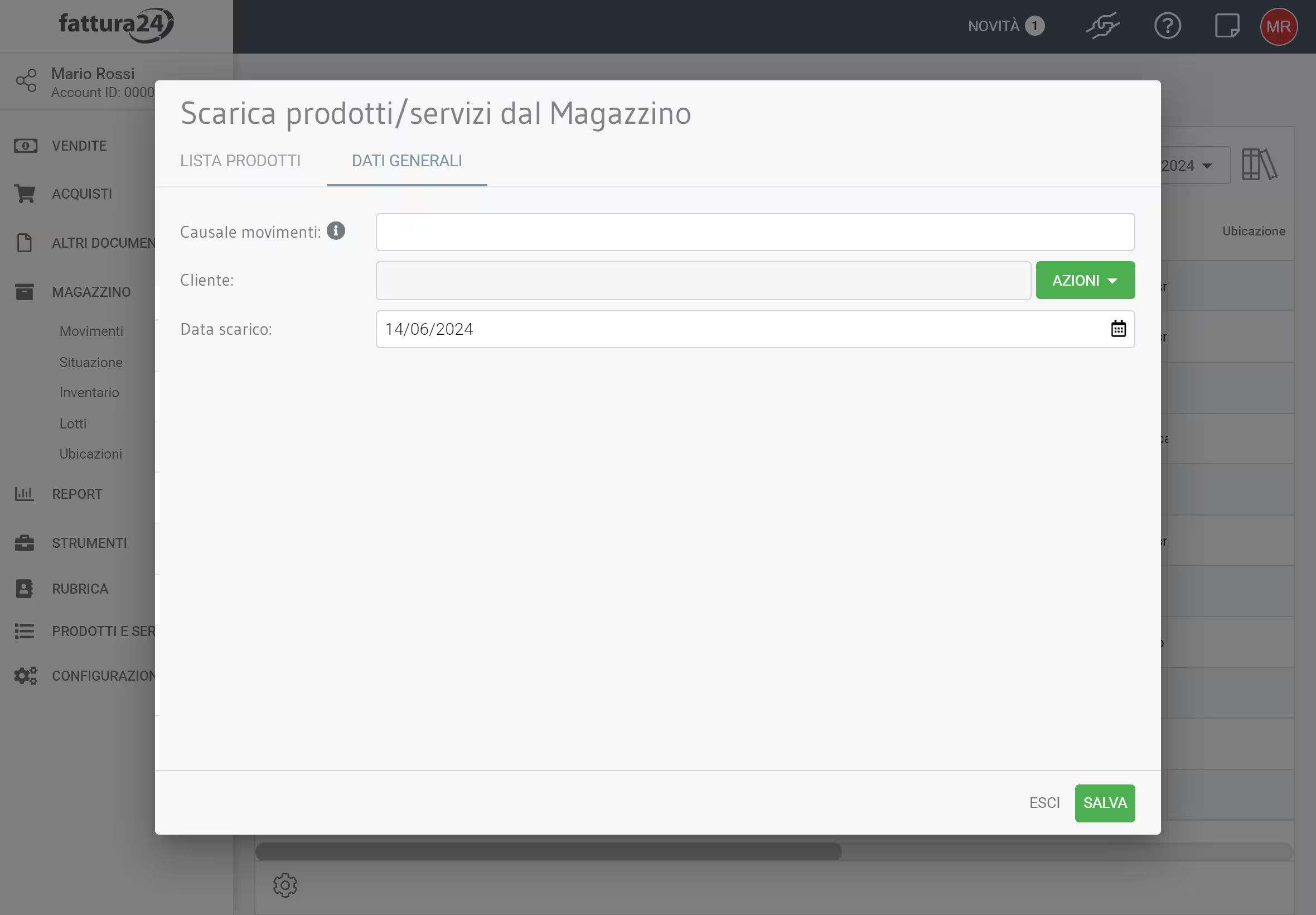
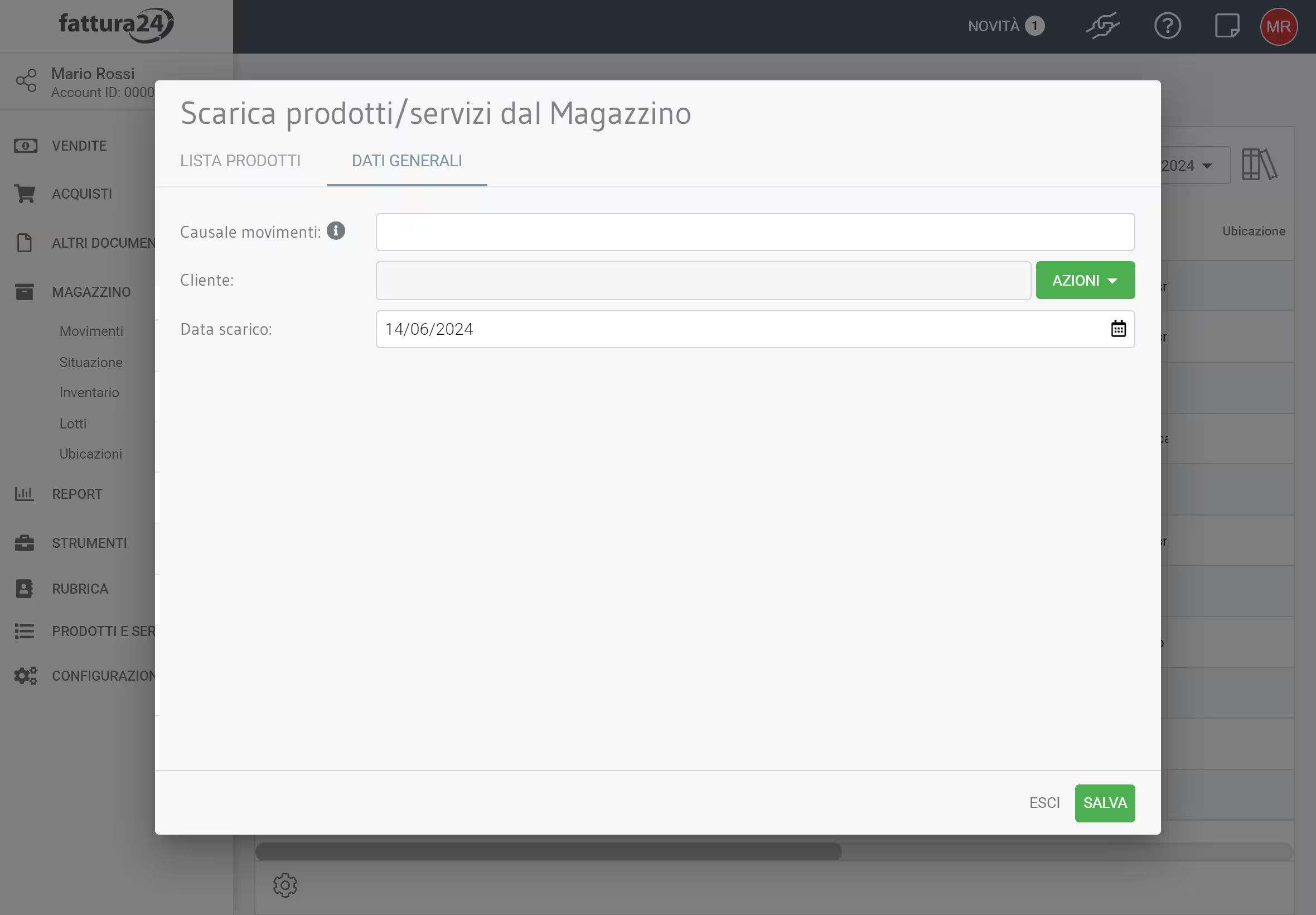
Completa il campo Causale movimenti riferito al carico.
Nel campo Fornitore, clicca su AZIONI e associ un fornitore in Rubrica tramite lo strumento Trova Contatto; puoi anche aggiungere un nuovo contatto e salvarlo automaticamente, se clicchi su Crea nuovo Contatto in RUBRICA.
Il campo Data di carico indica la data dell’operazione in corso.
Puoi movimentare il magazzino di Fattura24; anche automaticamente, in base ai prodotti associati ai documenti emessi (e fatture che scaricano il magazzino) e/o a quelli associati ai documenti ricevuti (DDT e Fatture Acquisti – Fornitori che caricano il magazzino).
Se momentaneamente preferisci salvare solo i dati inseriti puoi cliccare su SALVA.
Per uscire senza salvare i dati inseriti, premi ESCI.
SCARICO AUTOMATICO
Qui di seguito vediamo la procedura automatica per lo scarico.
Registra un documento di vendita (in questo caso con l’emissione di una fattura elettronica) del prodotto/servizio.
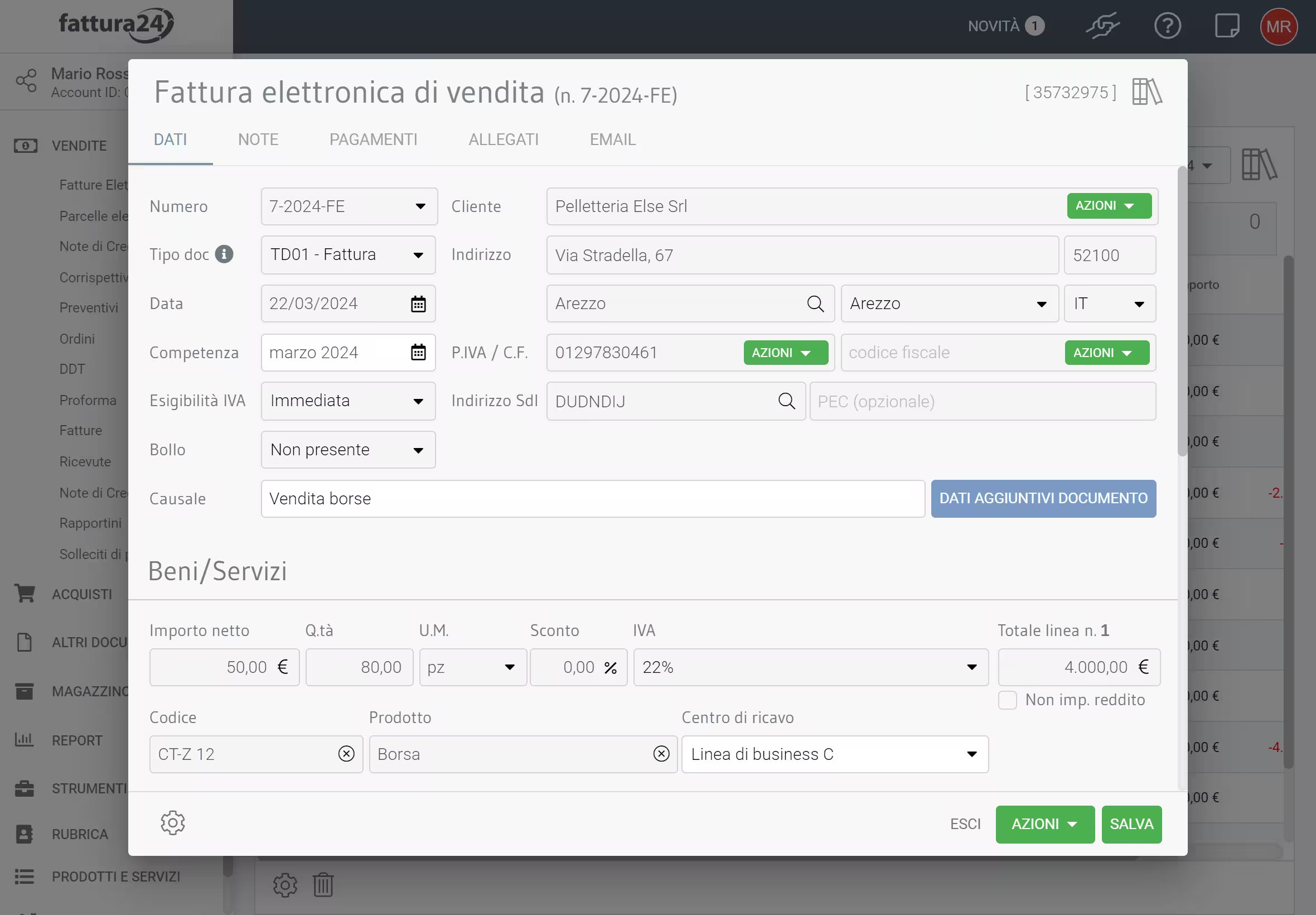
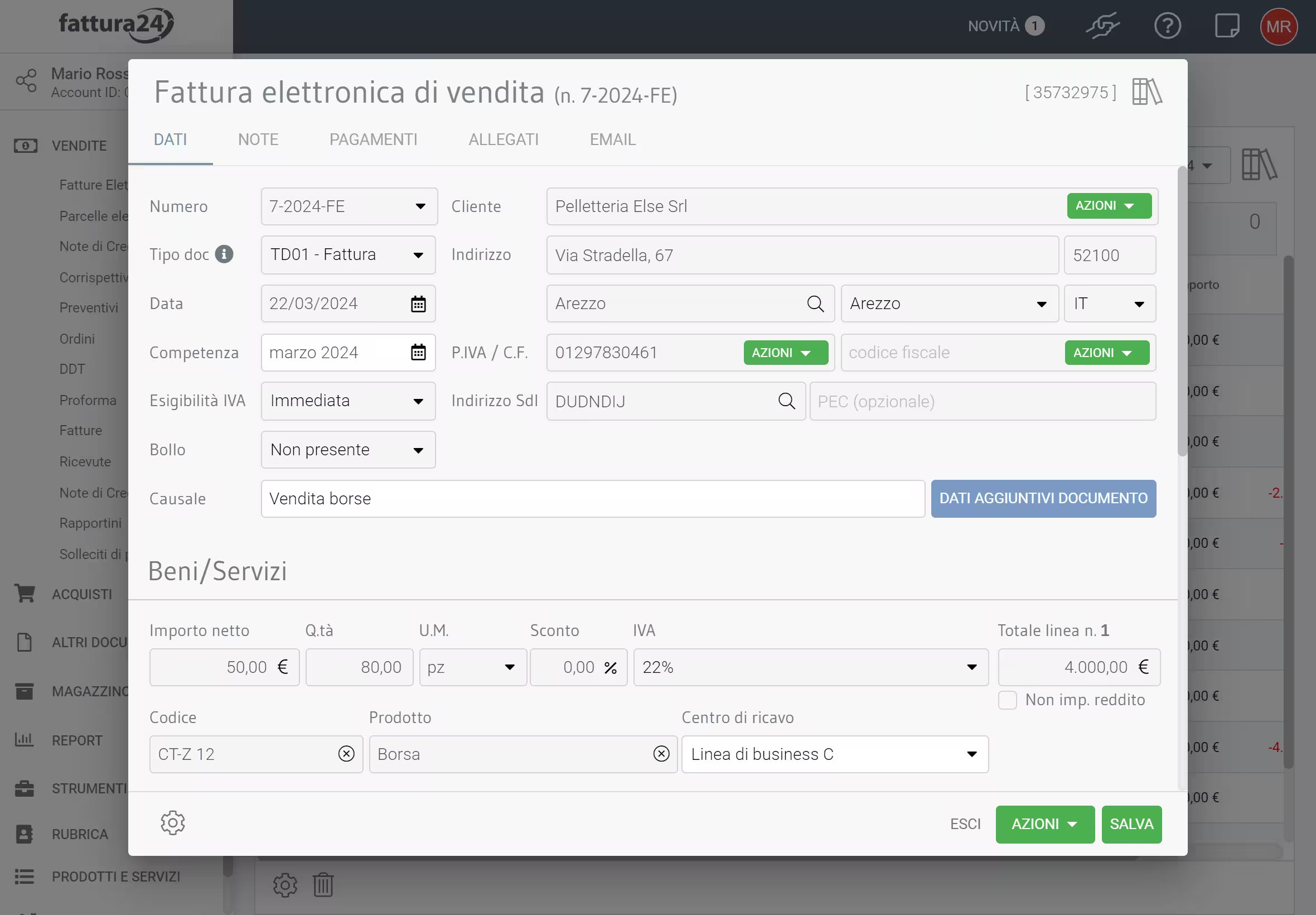
Nella sotto sezione PRESTAZIONI del documento di vendita, completa il campo Prodotto: seleziona Borsetta con Logo Ricamato e inserisci 10, il numero di pezzi venduti con questo documento di vendita, nel campo Quantità.
Clicca su SALVA e, successivamente, su ESCI per tornare nella sezione Fatture elettroniche.
Ora ritorniamo nella sezione Movimenti del menu MAGAZZINO.
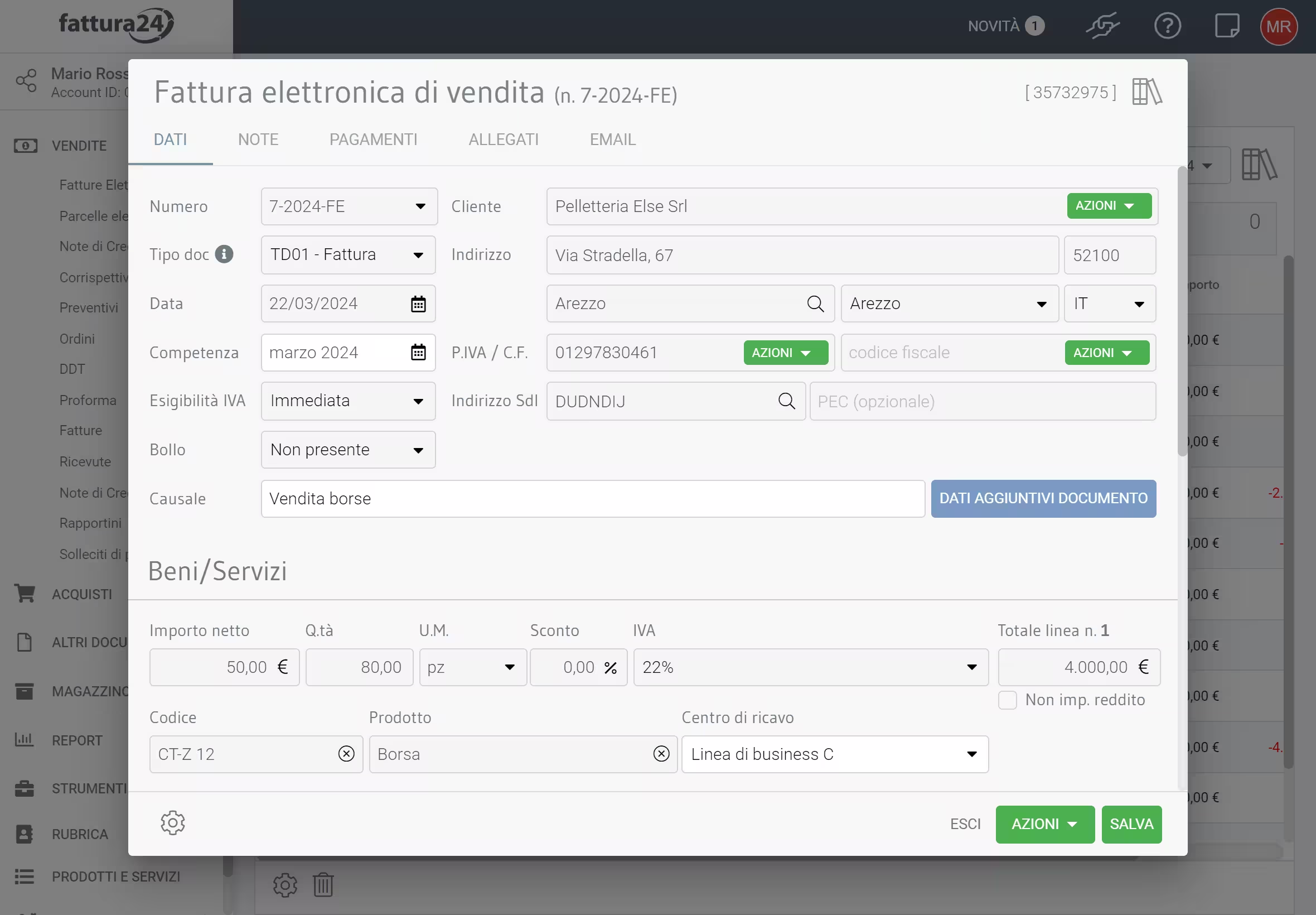
Nel riquadro rosso, compare la linea di prodotto appena venduta e, nella colonna scarico, hai il quantitativo in uscita con il documento di vendita appena registrato.
Se vuoi conoscere, in dettaglio, quanti pezzi ci sono di Borsetta con Logo Ricamato, devi andare in PRODOTTI E SERVIZI e cliccare su Borsetta con Logo Ricamato: la quantità dei pezzi è stata aggiornata automaticamente.
Questo procedimento vale anche per i documenti che caricano in automatico il magazzino, con la differenza che, ai documenti registrati, devi agganciare il fornitore.
Rettifica
Per procedere alla rettifica positiva o negativa dei prodotti dal magazzino abbiamo due possibilità:
- rettifica manuale: il prodotto e/o servizio viene prima caricato nel magazzino e successivamente rettificato;
- rettifica automatica: tramite la registrazione di un documento d’acquisto (DDT, fattura o ricevuta).
Precisiamo che:
- con la rettifica negativa aumentano i prodotti in uscita;
- con la rettifica positiva aumentano le giacenze in magazzino.
RETTIFICA MANUALE
Carica un prodotto e/o servizio in magazzino, con la procedura precedentemente illustrata, seleziona Borsa logo ricamato e completa il campo Quantità con 100 pezzi.
All’interno della sezione Movimenti clicca su OPERAZIONI e, successivamente, su Rettifica per aprire la seguente scheda.
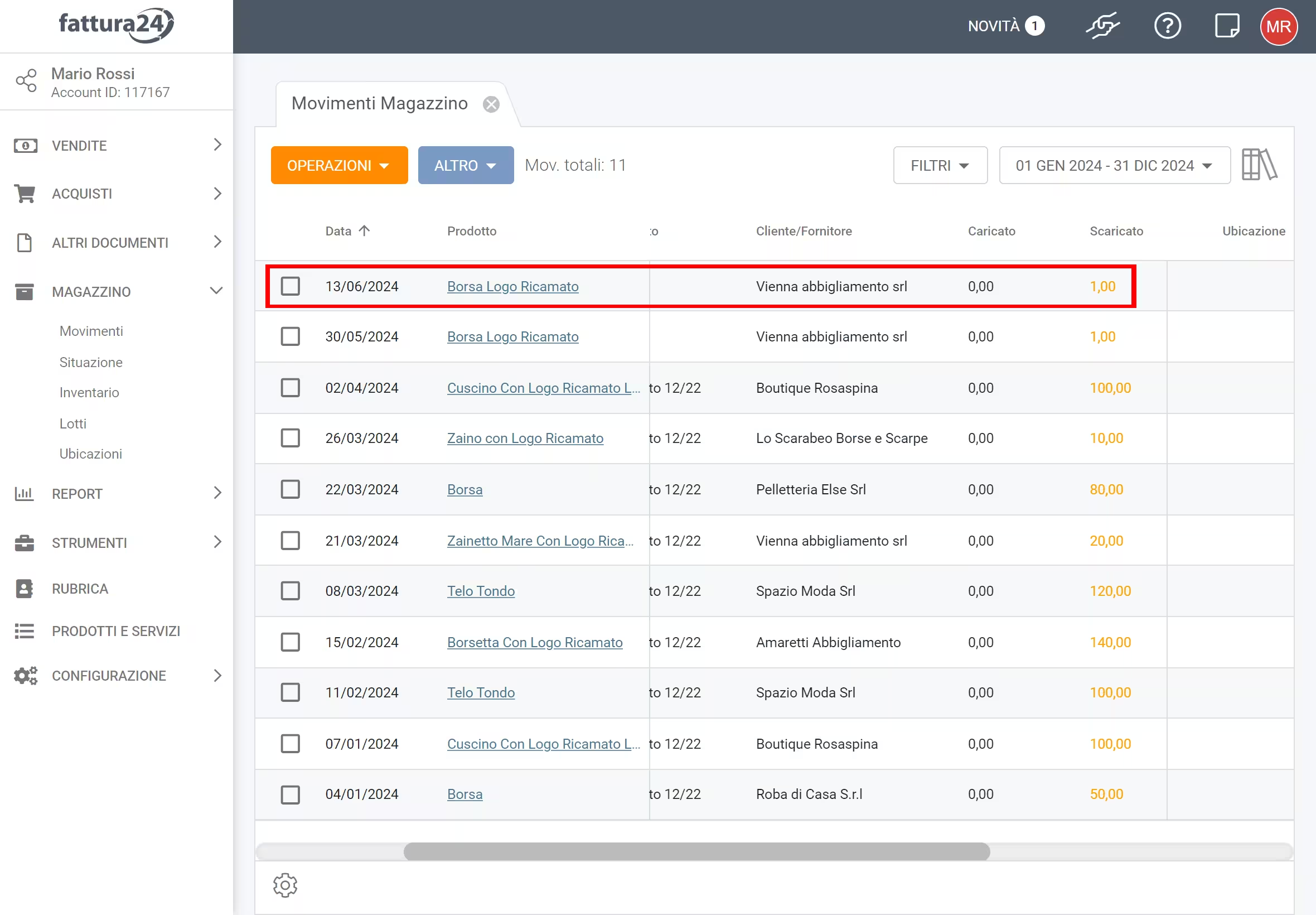
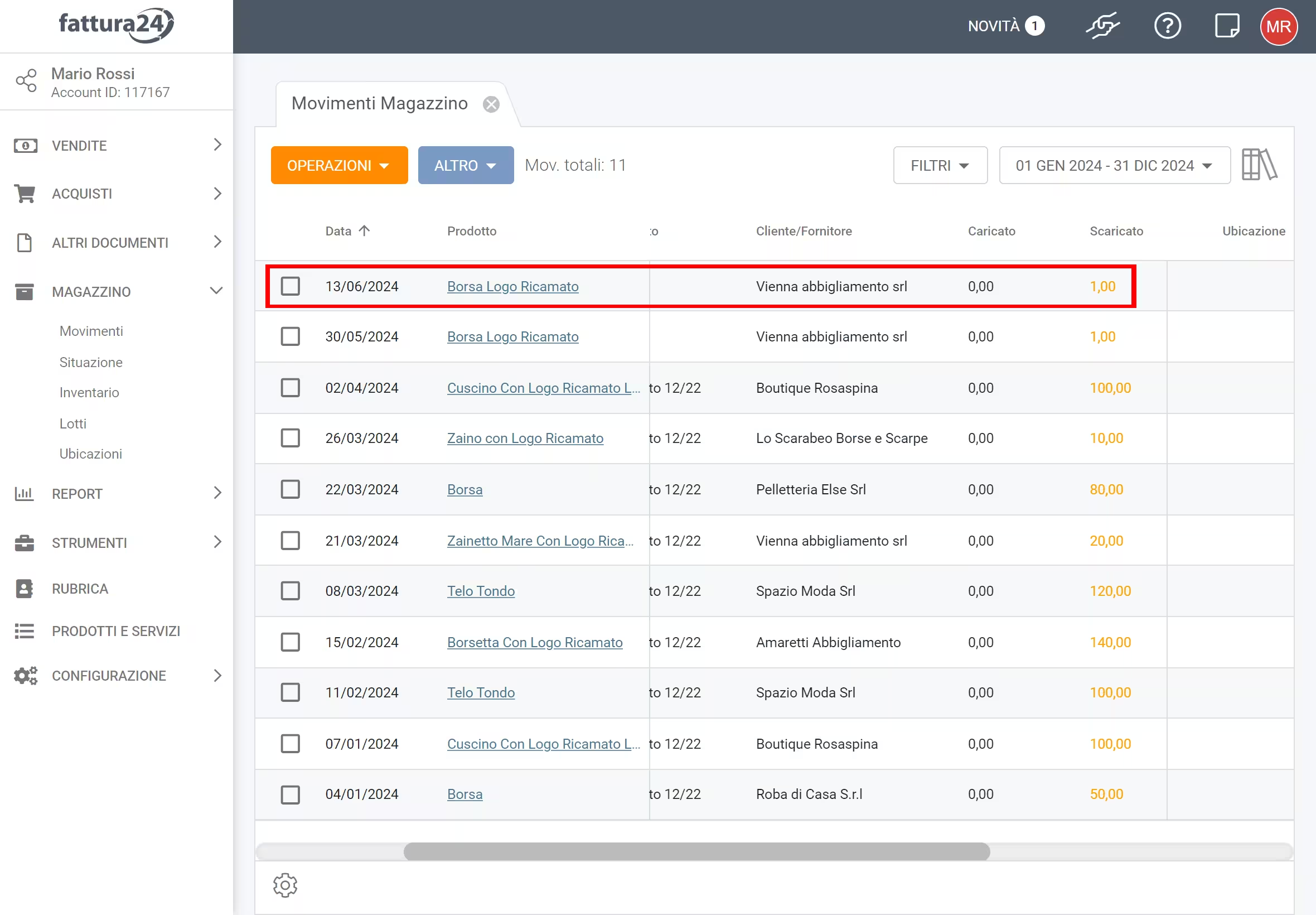
Per la rettifica di un prodotto e/o servizio, nel magazzino, devi compilare due schede:
Analizziamole di seguito.
LISTA PRODOTTI
Nella scheda LISTA PRODOTTI carichi i prodotti/servizi, clicca su AGGIUNGI UN PRODOTTO/SERVIZIO.
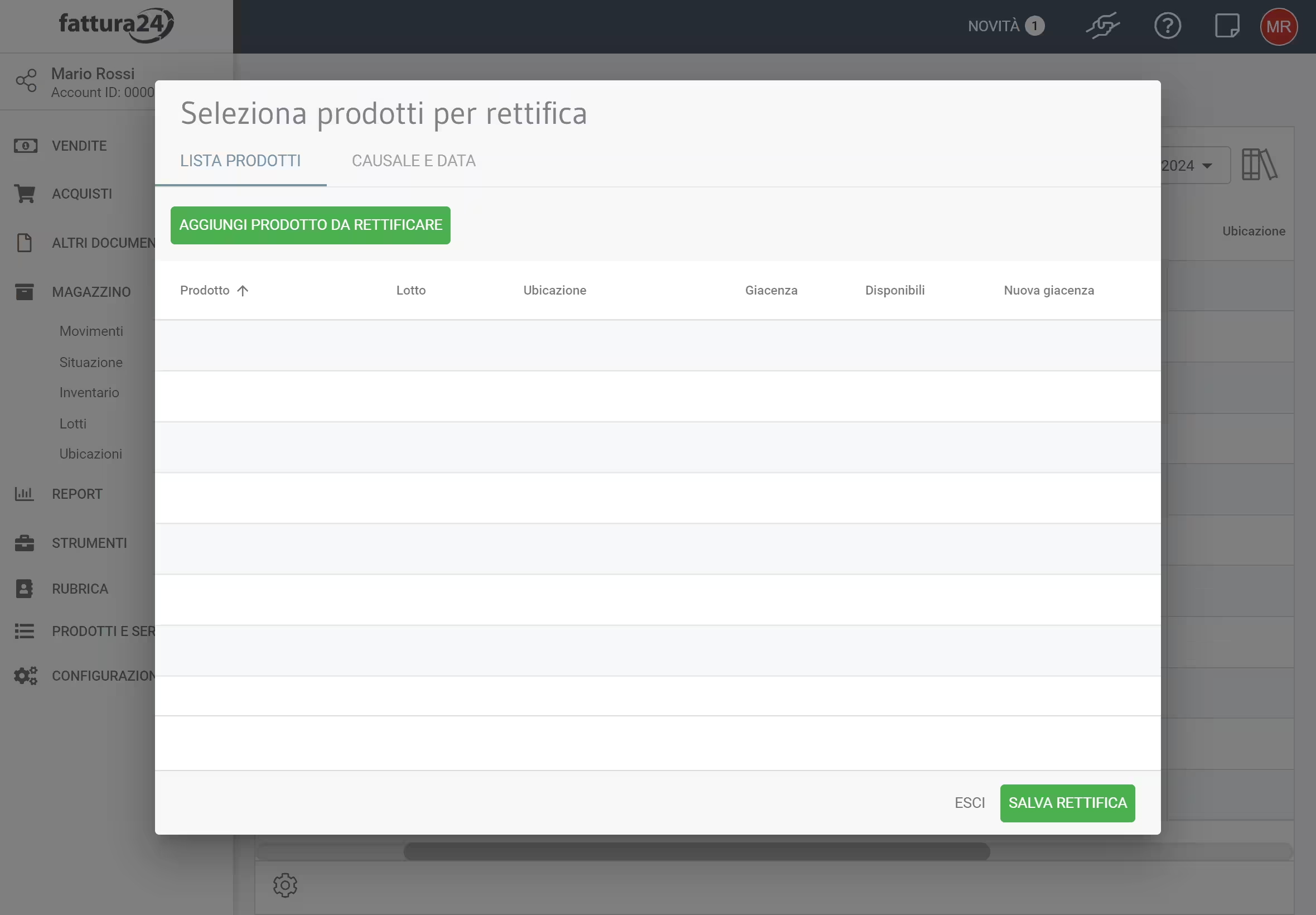
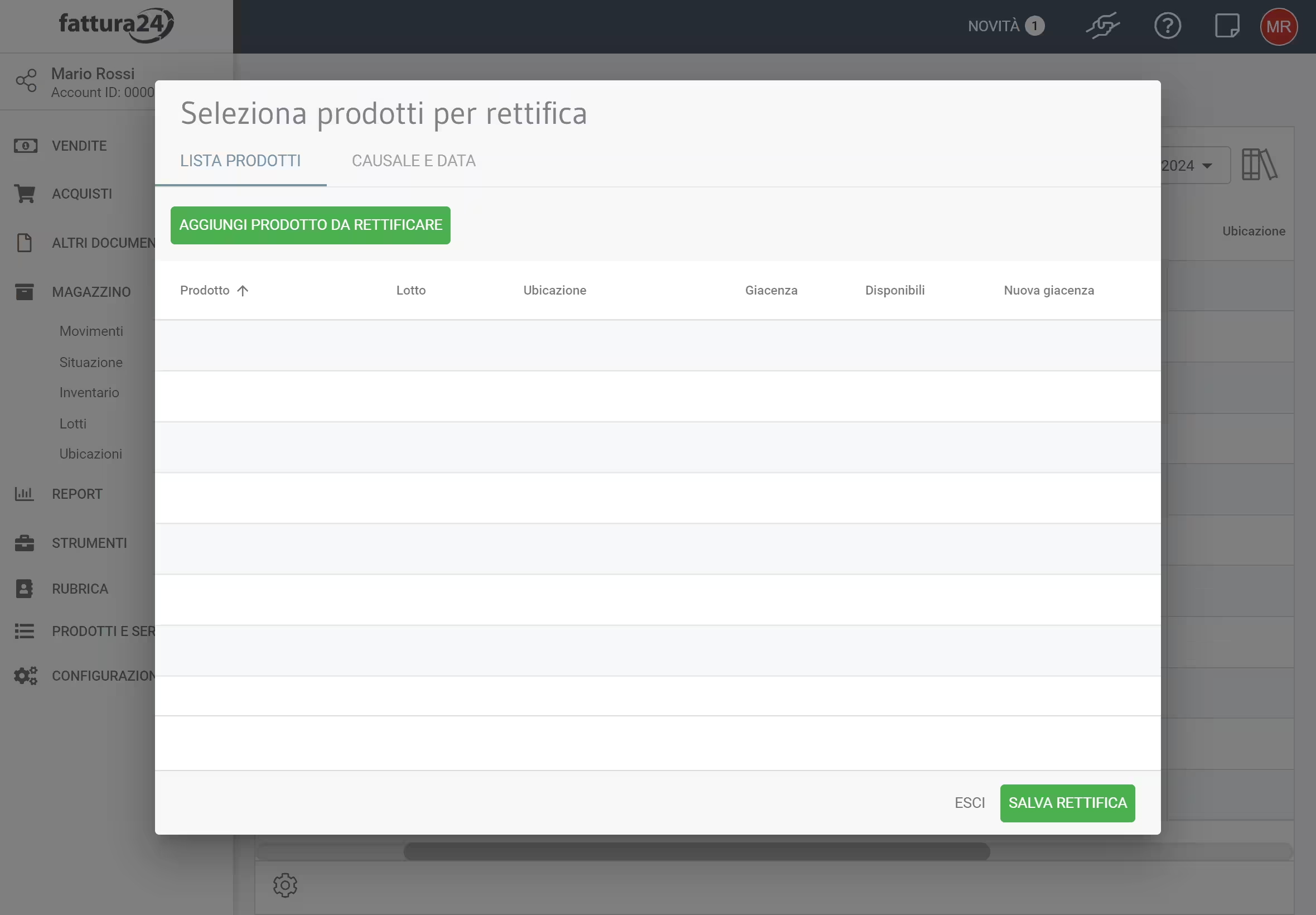
Sono disponibili i seguenti strumenti:
-
LISTINI BASE : puoi caricare i prodotti associati ai listini; per approfondimenti sulla creazioni dei listini;
-
FILTRI : puoi accelerare il caricamento dei prodotti, inserisci il nome del prodotto o della famiglia dei prodotti, clicca su CERCA e filtra la ricerca con i seguenti parametri:
- Nome prodotto;
- Categoria;
- Codice;
- Testo.
Clicca su Borsa logo ricamato per accedere alla scheda della LISTA PRODOTTI.
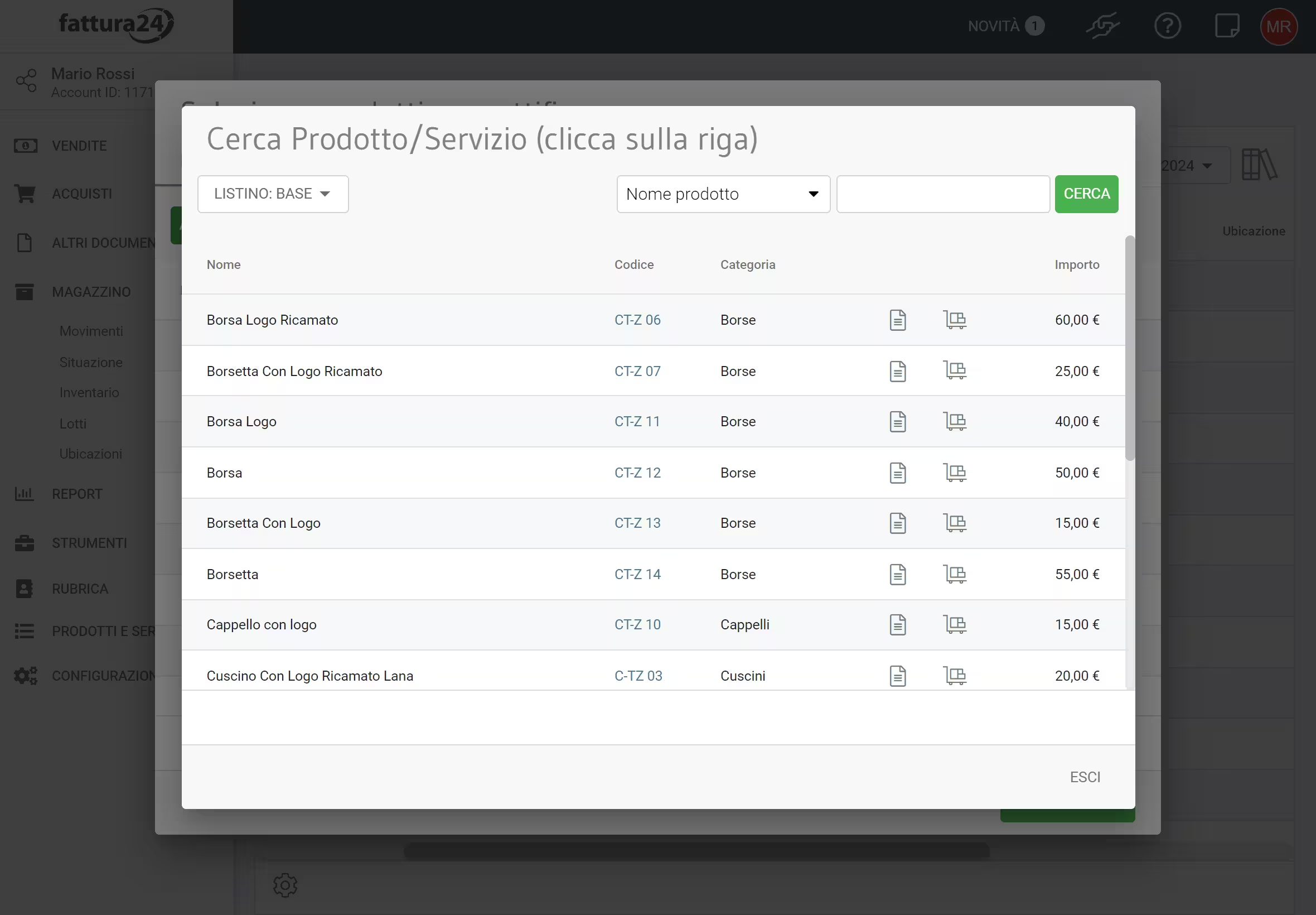
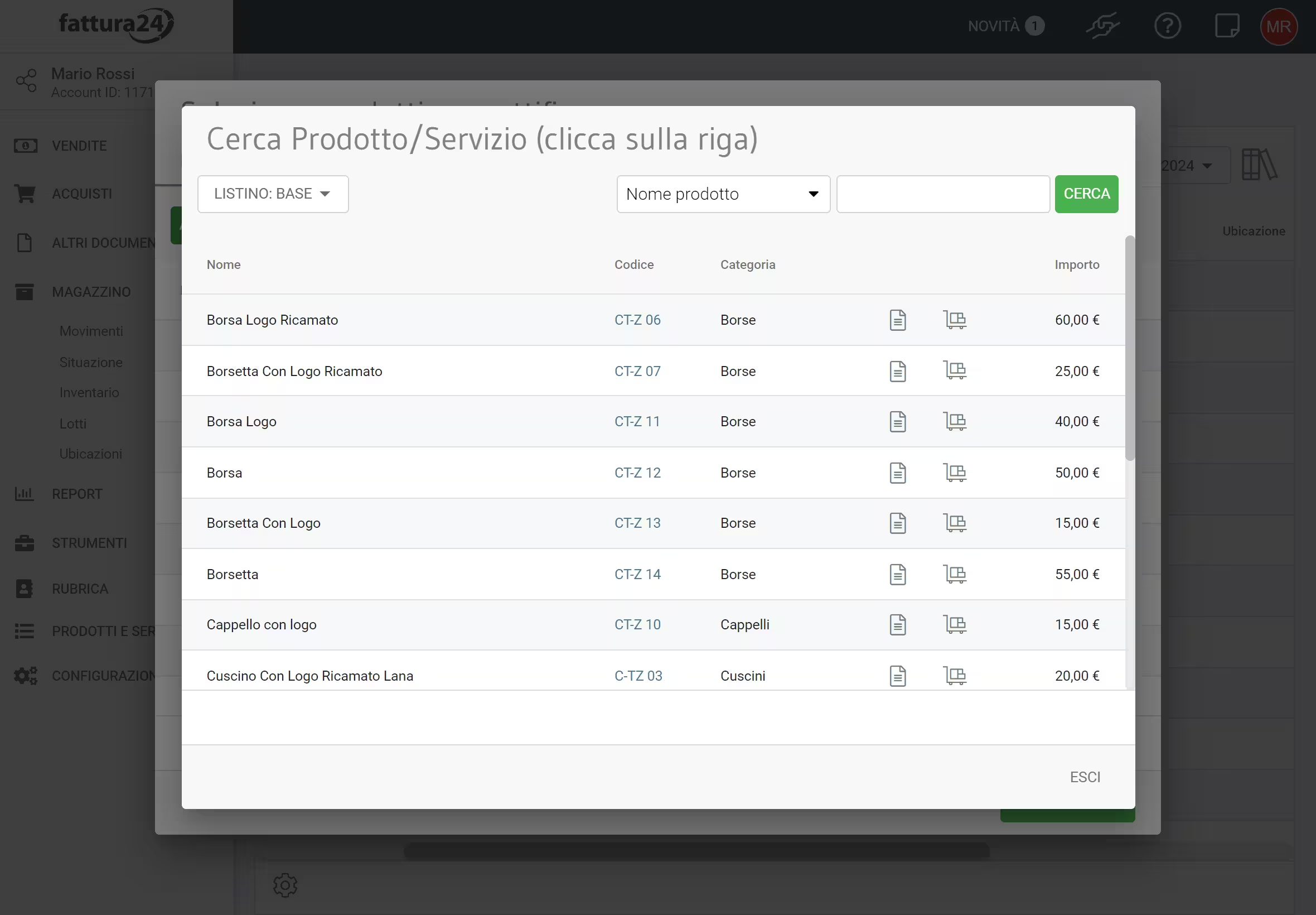
Completa il campo Nuova giacenza inserendo il quantitativo del prodotto che effettivamente si trova in magazzino.
Clicca su per la cancellazione; clicca su AGGIUNGI PRODOTTO DA RETTIFICARE per aggiungere, all’elenco, un prodotto da rettificare quindi, effettuata la correzione, clicca su SALVA RETTIFICA.
Per uscire senza salvare i dati inseriti, premi ESCI.
I due campi, Lotti e Ubicazioni, sono configurabili nelle loro rispettive sezioni del menu MAGAZZINO; in questo esempio non ci sono dati perché non sono stati inseriti.
CAUSALE E DATA
Devi completare la scheda della causale e della data, quindi clicca su CAUSALE E DATA per accedervi.
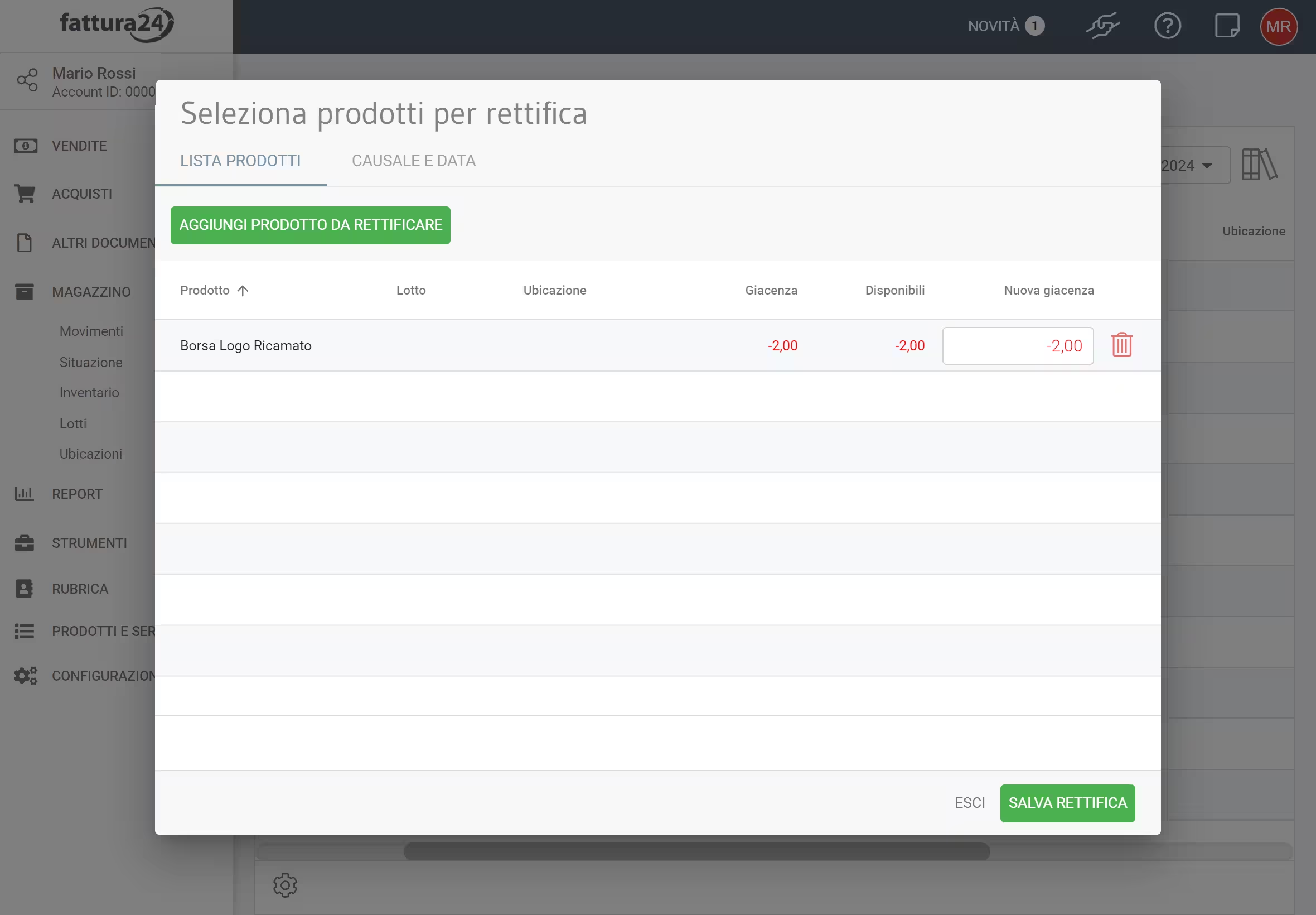
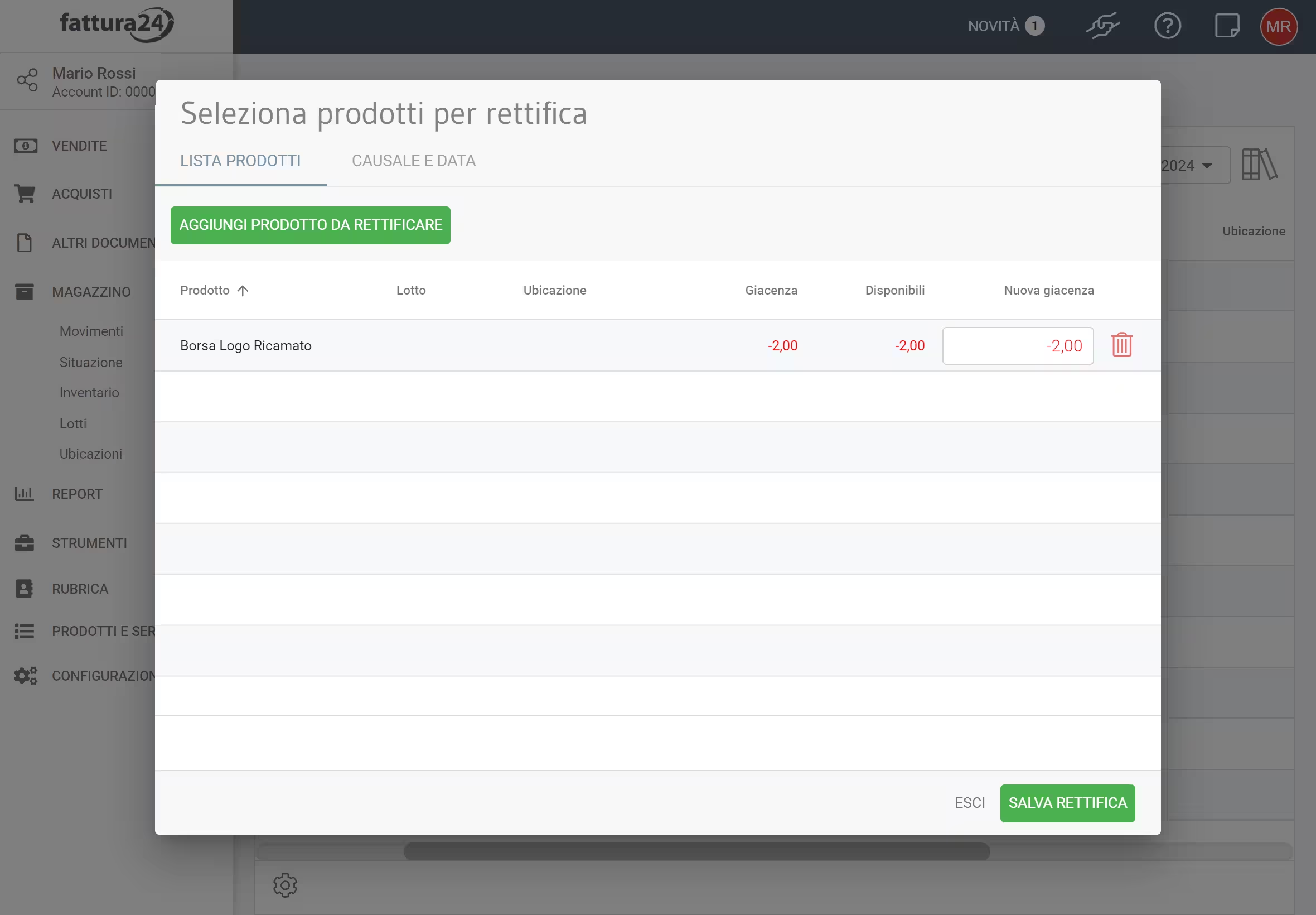
Completa il campo Causale rettifica.
Il campo Data di rettifica registra la data dell’operazione in corso.
Se momentaneamente preferisci salvare solo i dati inseriti puoi cliccare su SALVA RETTIFICA.
Per uscire senza salvare i dati inseriti, premi ESCI.
Altri avvisi e funzioni
In tutte le sezioni sono disponibili ulteriori funzioni molto utili per gestire i vari documenti.
Cliccando su puoi selezionare () i documenti che preferisci per effettuare delle operazioni di gruppo.
Selezionati i documenti clicca su CREA DA per:
- esporta lista in excel;
- aggiorna.
La tabella, come tutte quelle presenti in Fattura24, è personalizzabile; tramite l’icona in basso a sinistra , è possibile decidere quali colonne nascondere e quali mantenere visibili.
Esporta movimenti
Clicca su ALTRO e, successivamente, su Esporta per aprire la seguente scheda.
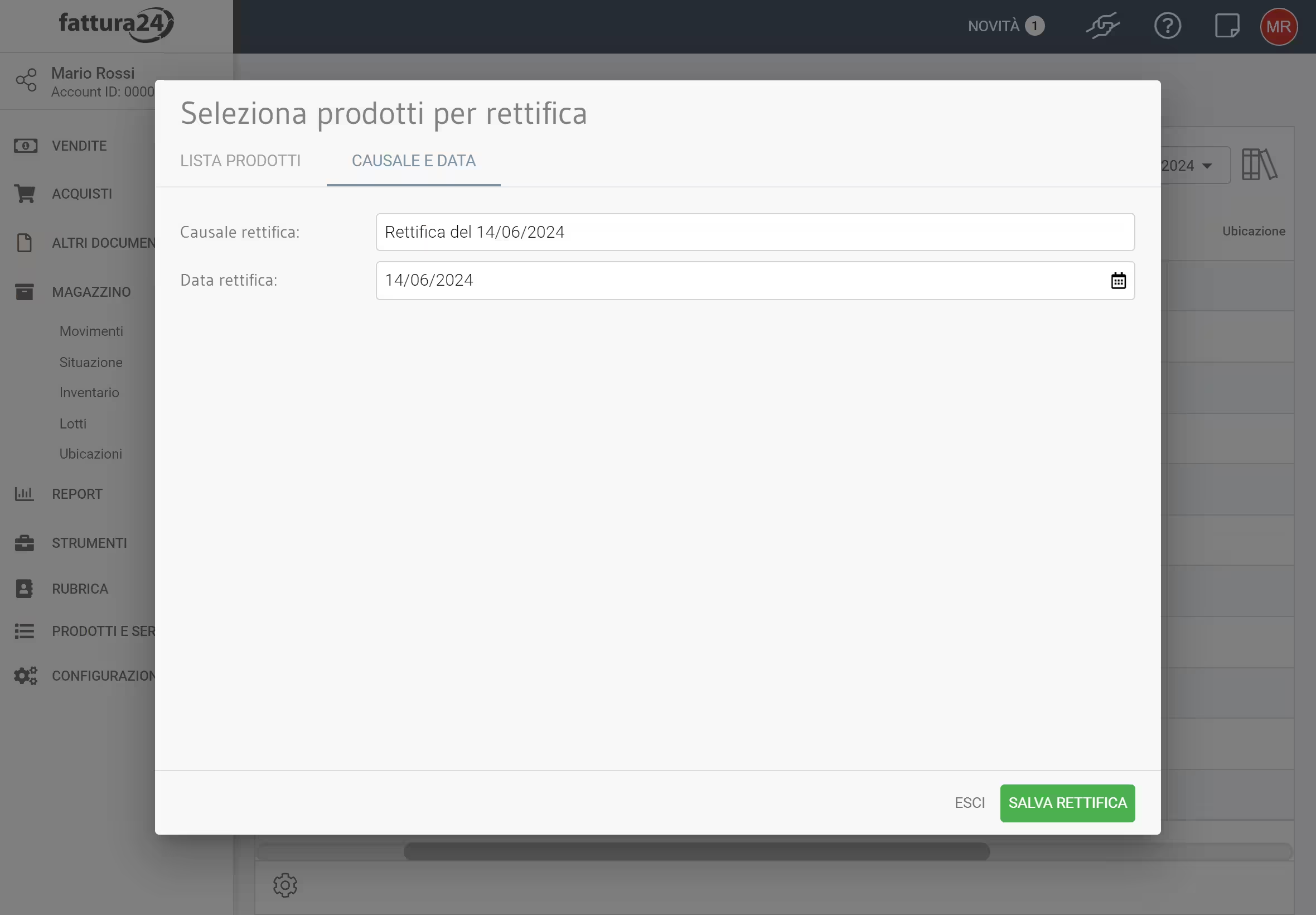
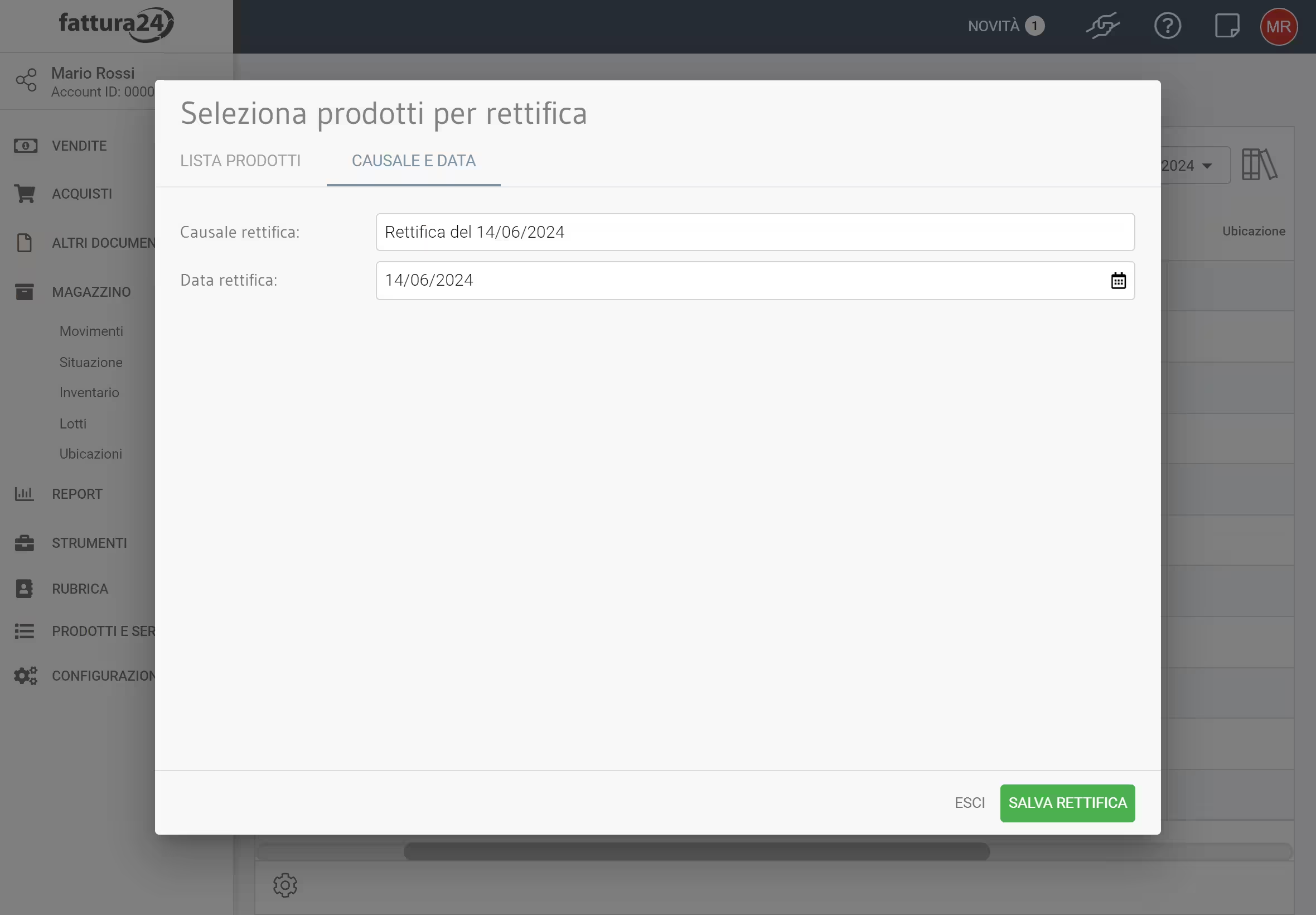
La scheda di esportazione consente di procedere con:
Esporta lista movimenti in Excel.
Clicca su ESCI per nn procedere e ritornare alla schermata principale dei Movimenti.
Elimina movimento selezionato
Selezionati i documenti da cancellare clicca su ALTRO e, successivamente, su Elimina selezionati.
Il sistema ti chiederà un’ulteriore conferma, clicca su SI, CANCELLA per confermare oppure su NO ANNULLA per non procedere e tornare, automaticamente, alla chermata principale dello strumento Movimenti.