Prima nota
La Prima Nota è uno strumento che puoi utilizzare per registrare qualsiasi movimento economico legato alla tua attività.
Tutti i documenti registrati nelle sezione degli ACQUISTI verranno automaticamente registrati nella sezione Prima Nota.
Dalla schermata principale vai nel menu di sinistra, clicca su ALTRI DOCUMENTI e, successivamente, su Prima nota.
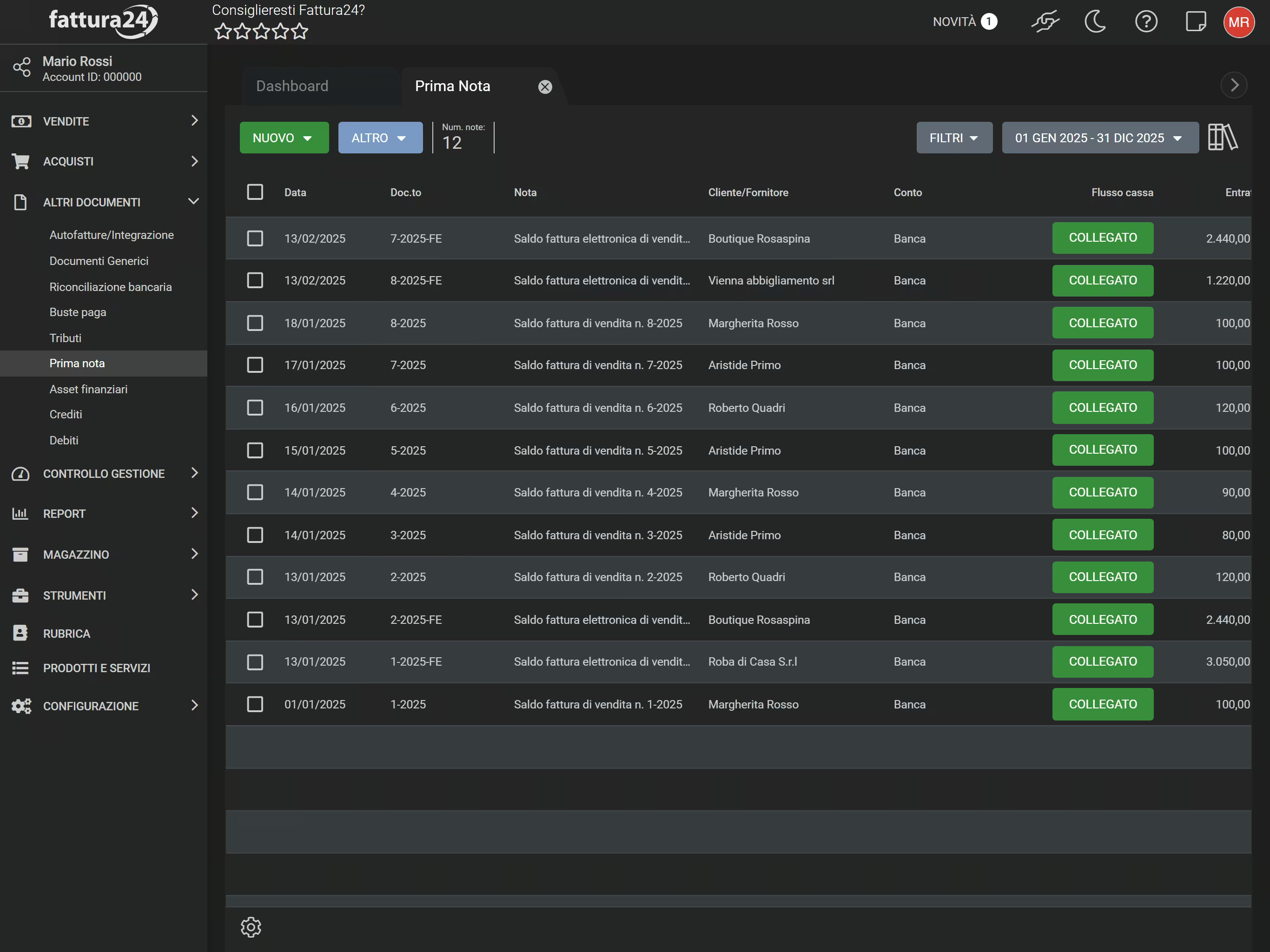
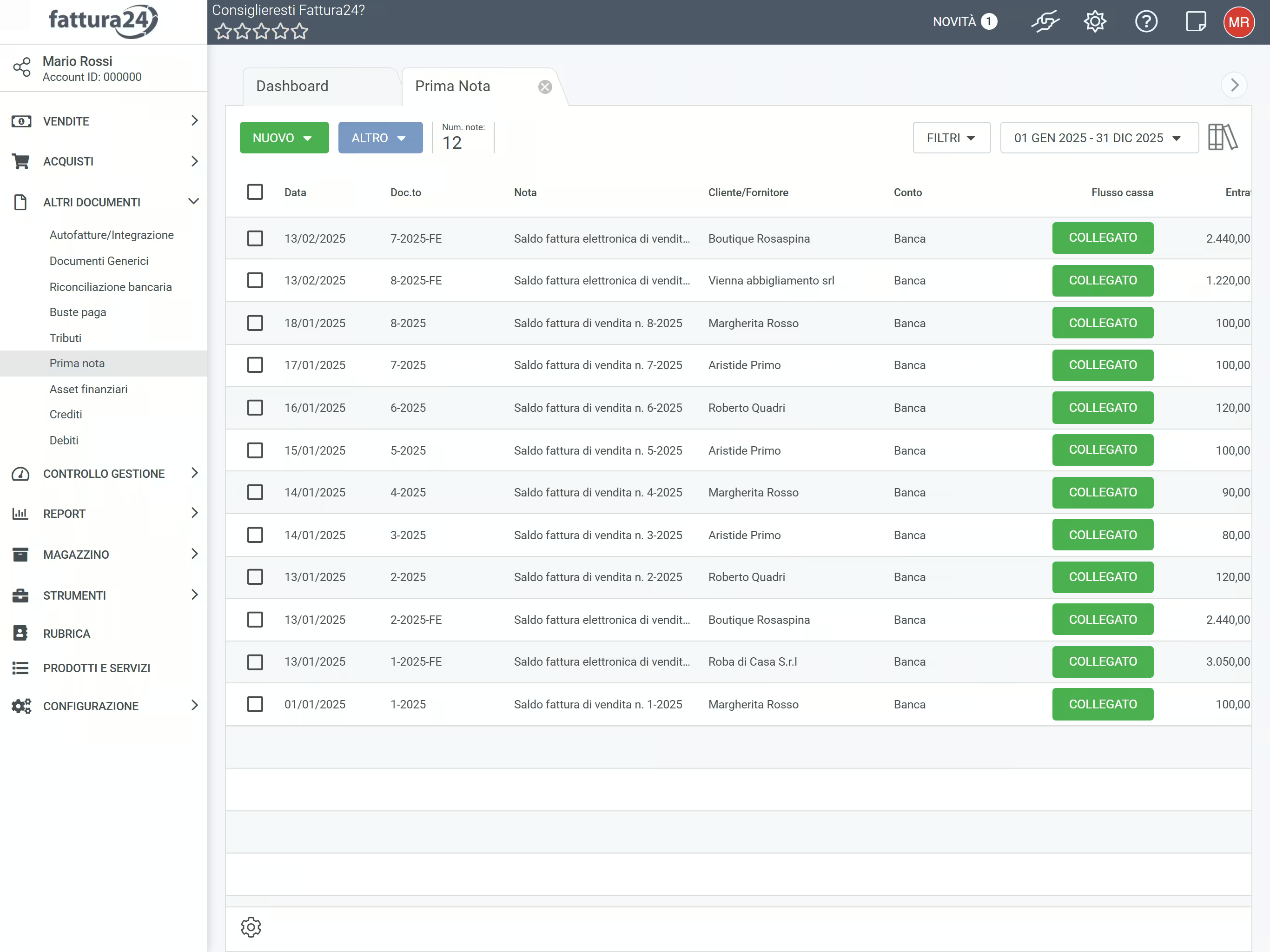
La sezione presenta diversi strumenti:
- NUOVO : permette di caricare un movimento contabile:
- giro conto;
- pagamento in entrata;
- pagamento in uscita;
- ALTRO : permette di:
- Esporta in excel;
- Esporta in CSV;
- Aggiorna;
- numero note: mostra il totale dei movimenti contabili;
- FILTRI : a seconda del dato inserito puoi cercare uno o più movimenti registrati per:
- conto;
- pdc;
- 01 GEN 2021 - 31 DIC 2021 : filtra nei documenti il periodo di emissione per anno, trimestre o personalizzato.
Per confermare la scelta dei FILTRI clicca su APPLICA oppure su RIPRISTINA, per tornare alla visualizzazione di default (senza filtri).
Vediamo di seguito la procedura per la registrazione manuale della prima nota.
Registrare un movimento
All’interno della sezione Prima Nota è possibile registrare un movimento economico in tre modalità diverse.
Clicca su NUOVO e accedi al seguente elenco di funzioni, analizziamoli di seguito.
Giroconto
Seleziona Giroconto per aprire la seguente scheda.
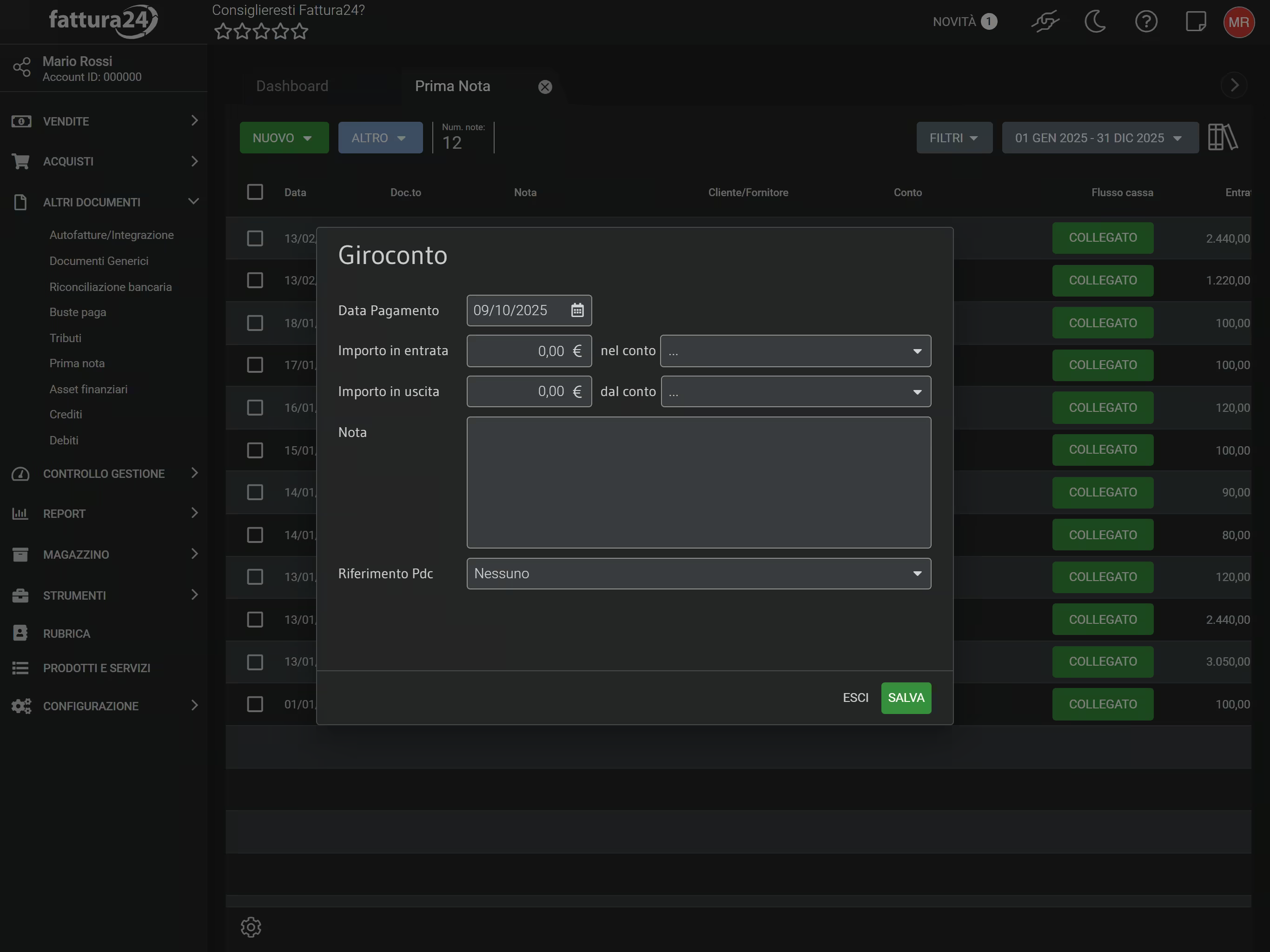
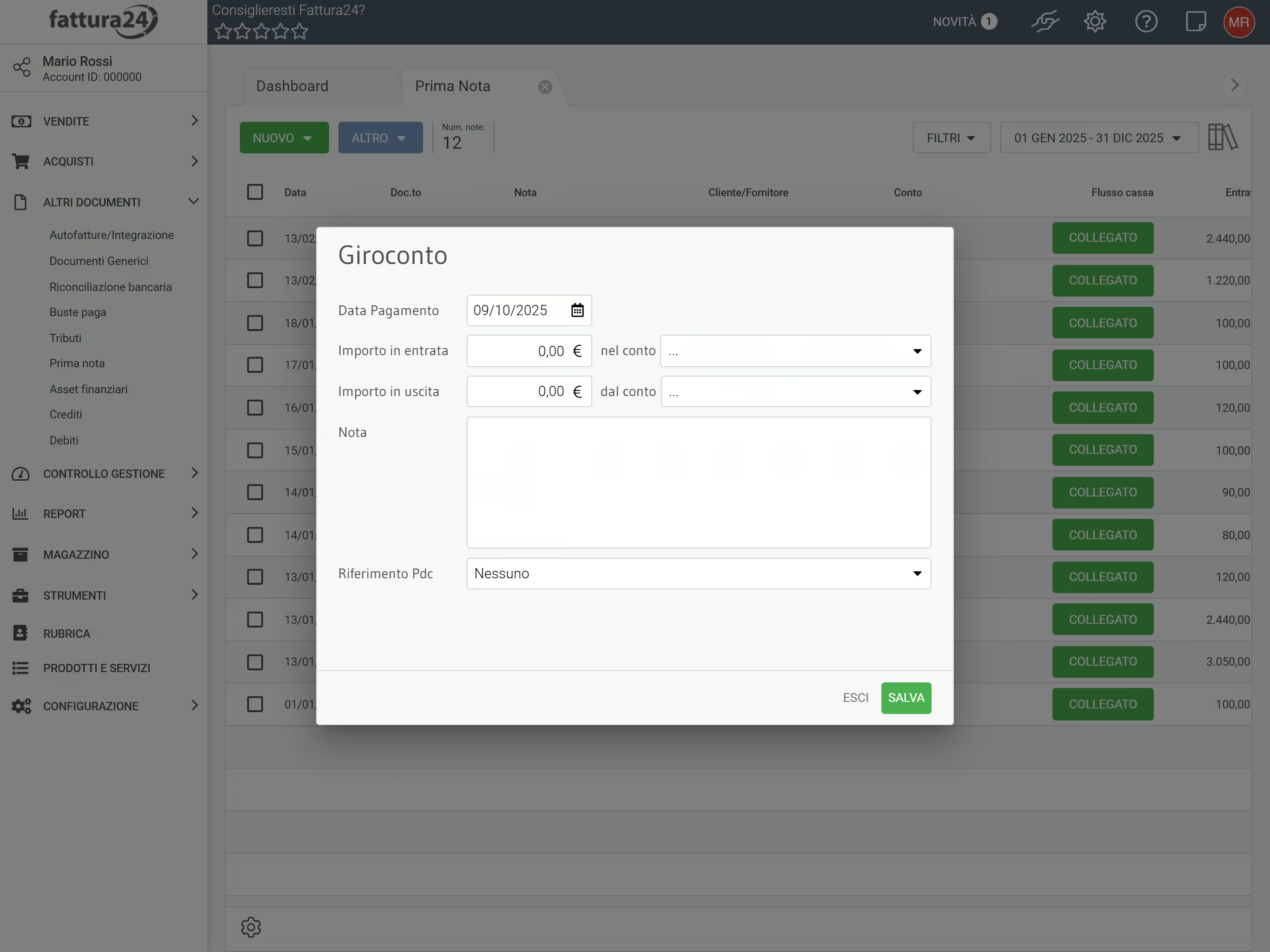
In questa scheda ci sono diversi campi da valorizzare:
- Data pagamento: inserire la data del pagamento;
- Importo in entrata: inserisci l’importo della somma ricevuta;
- nel conto: inserisci il conto di riferimento; questo dato si ricollega alla sezione Conti nel sotto menu AVANZATE del menu CONFIGURAZIONE;
- Importo in uscita: inserisci l’importo della somma da versare;
- dal conto: inserire il conto di riferimento; questo dato si ricollega alla sezione Conti nel sotto menu AVANZATE del menu CONFIGURAZIONE;
- Nota: inserisci nel documento eventuali informazioni;
- Piano dei conti: è possibile associare i dati inseriti ad un piano dei conti specifico.
Se preferisci salvare i dati inseriti nella scheda, clicca su SALVA, per uscire premi ESCI.
Per uscire senza salvare i dati inseriti, premi ESCI.
Pagamento in uscita
Seleziona Movimento in uscita per aprire la seguente scheda.
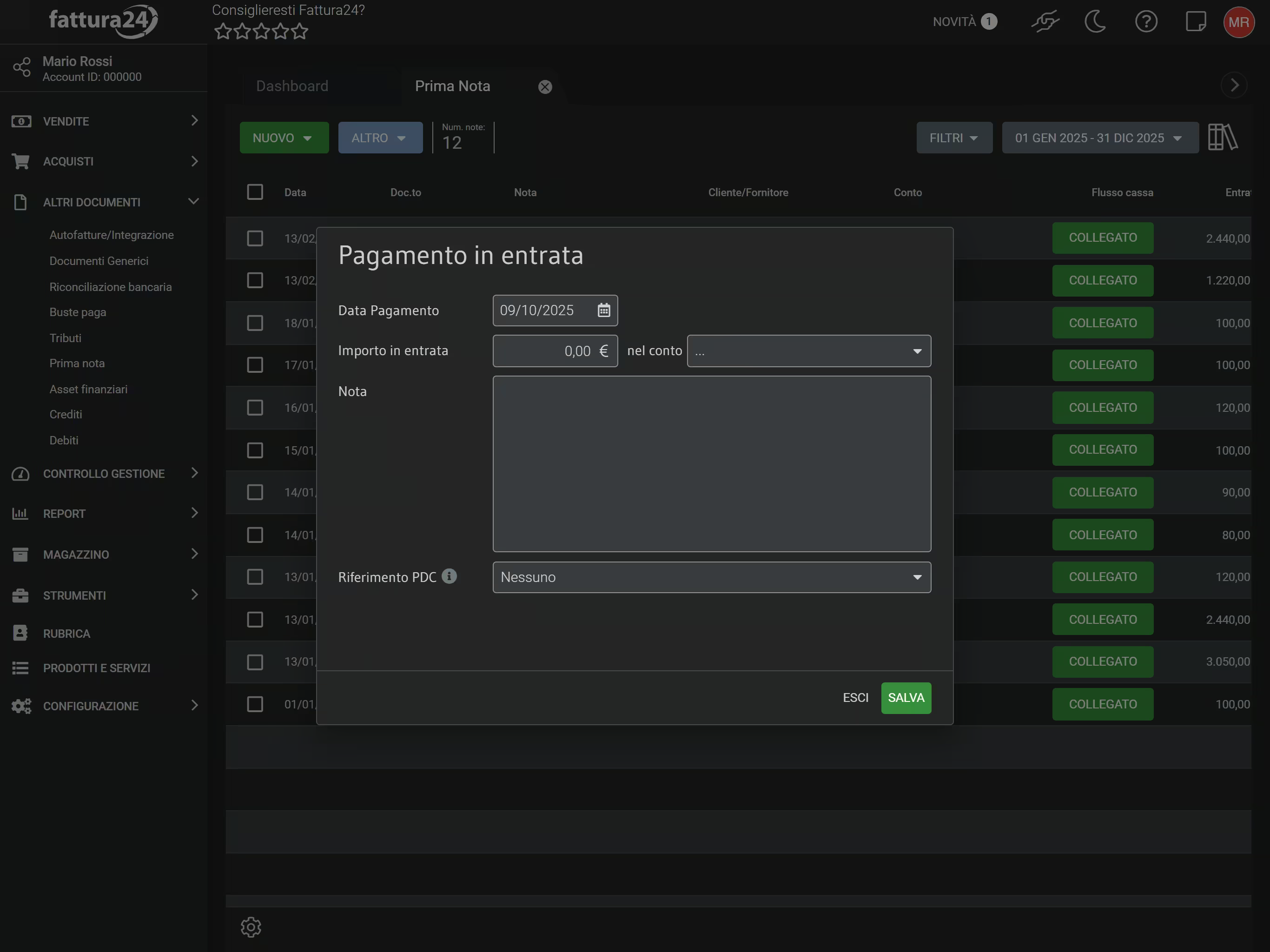
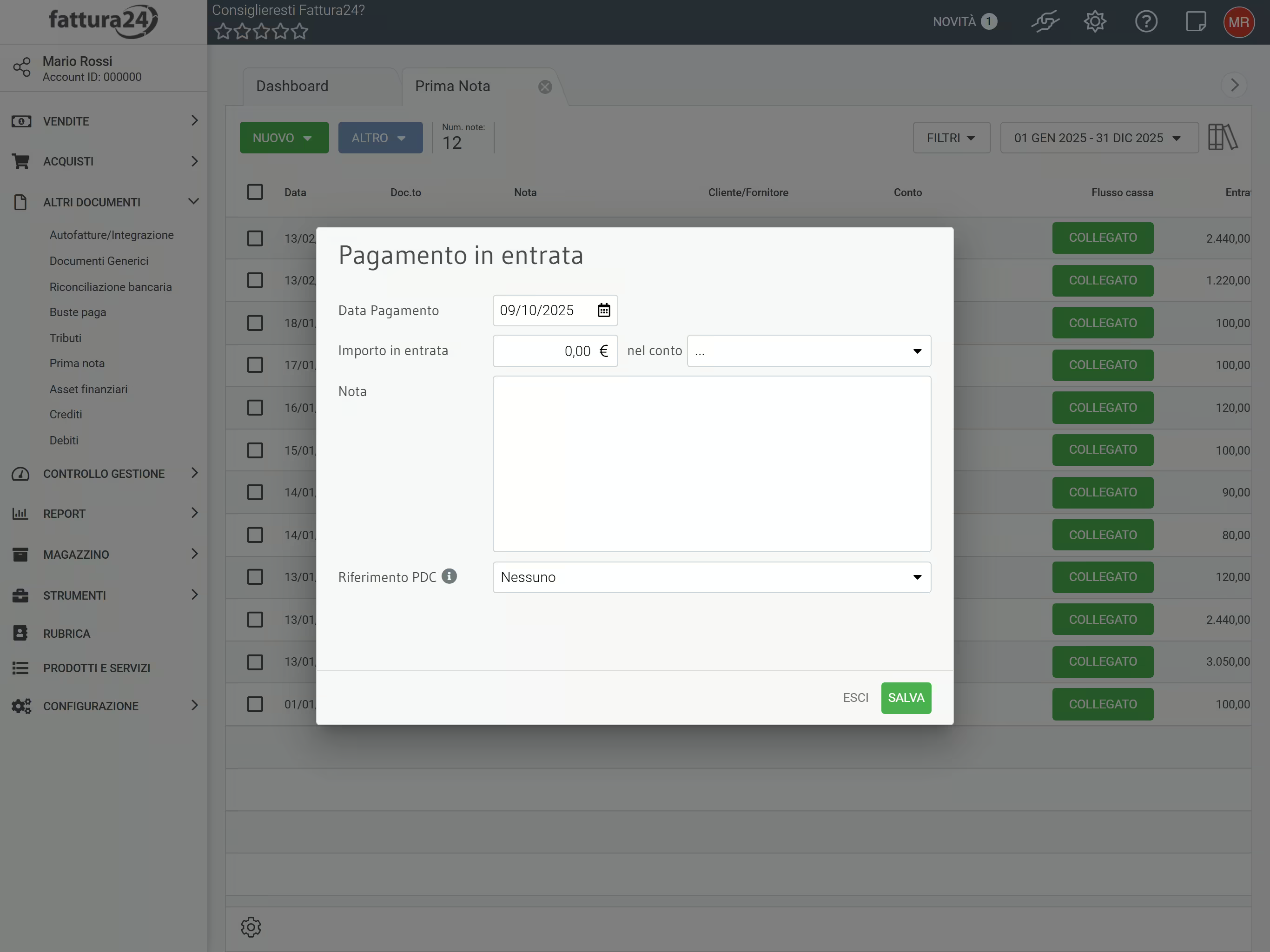
In questa scheda ci sono diversi campi da completare:
- Data pagamento: inserisci la data dell’operazione;
- Importo in uscita: inserisci l’importo della somma da versare;
- nel conto: inserisci il conto di riferimento; questo dato si ricollega alla sezione Conti nel sotto menu AVANZATE del menu CONFIGURAZIONE;
- Nota: inserisci nel documento eventuali informazioni;
- Piano dei conti: è possibile associare i dati inseriti ad un piano dei conti specifico.
Se preferisci salvare i dati inseriti nella scheda, clicca su SALVA, per uscire premi ESCI.
Per uscire senza salvare i dati inseriti, premi ESCI.
Pagamento in entrata
Seleziona Movimento in entrata per aprire la seguente scheda.
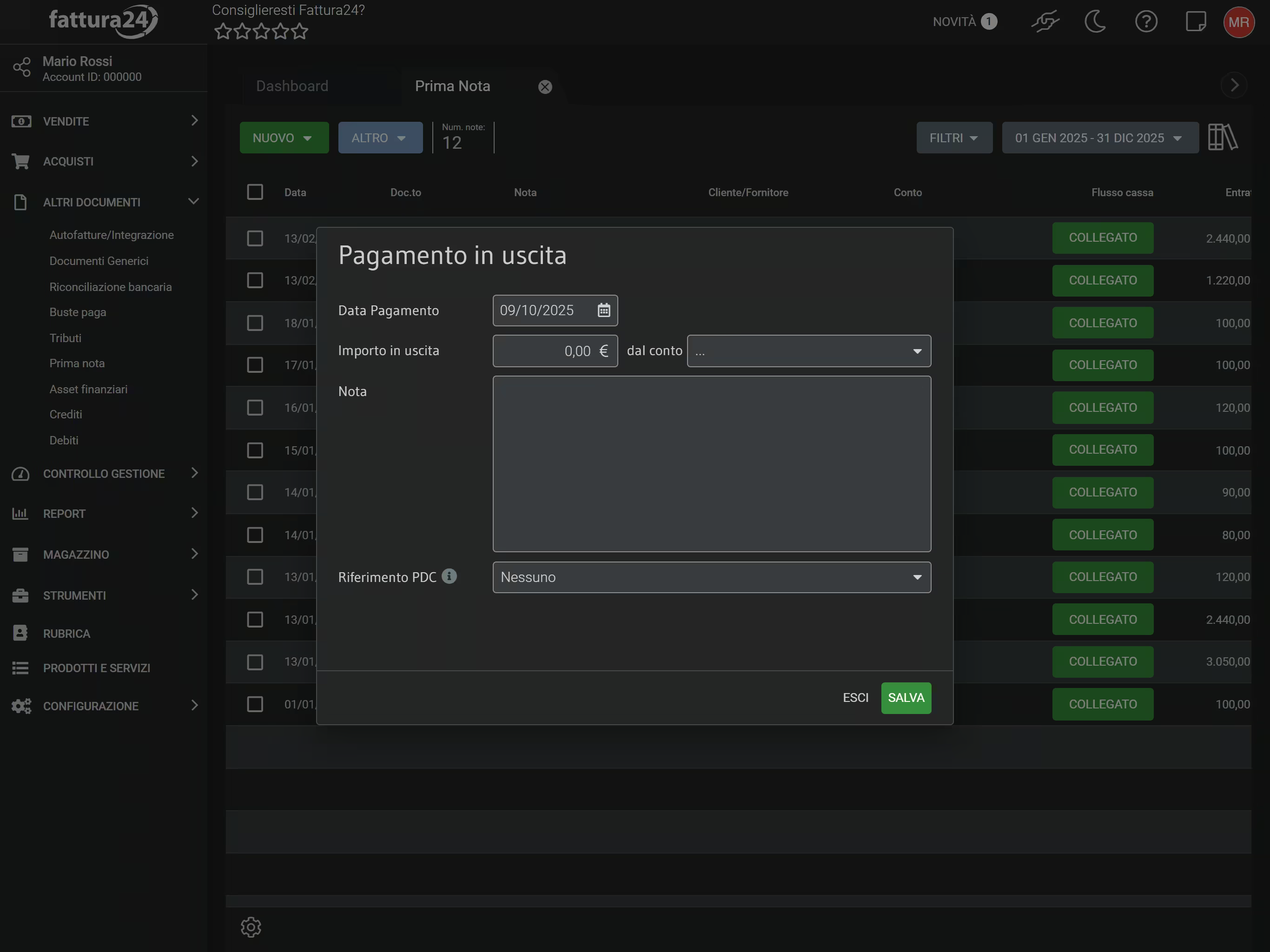
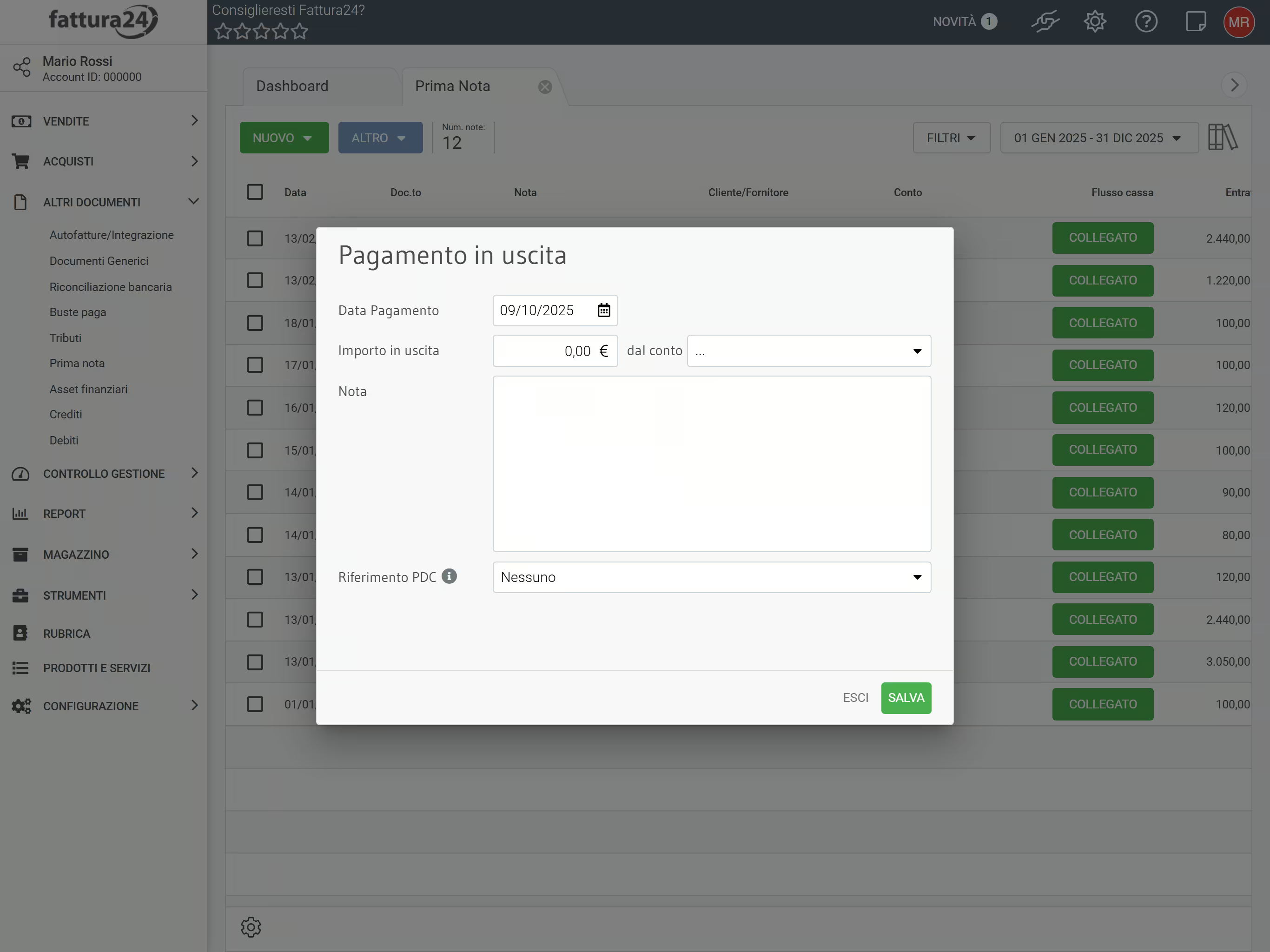
In questa scheda ci sono diversi campi da valorizzare:
- Data pagamento: inserisci la data del pagamento;
- Importo in entrata: inserisci l’importo della somma ricevuta;
- nel conto: inserisci il conto di riferimento; questo dato si ricollega alla sezione Conti nel sotto menu AVANZATE del menu CONFIGURAZIONE;
- Nota: inserisci nel documento eventuali informazioni;
- Piano dei conti: è possibile associare i dati inseriti ad un piano dei conti specifico.
Se preferisci salvare i dati inseriti nella scheda, clicca su SALVA, per uscire premi ESCI.
Per uscire senza salvare i dati inseriti, premi ESCI.
Esporta
Clicca su ALTRO e, successivamente, su Esporta per aprire la seguente scheda.
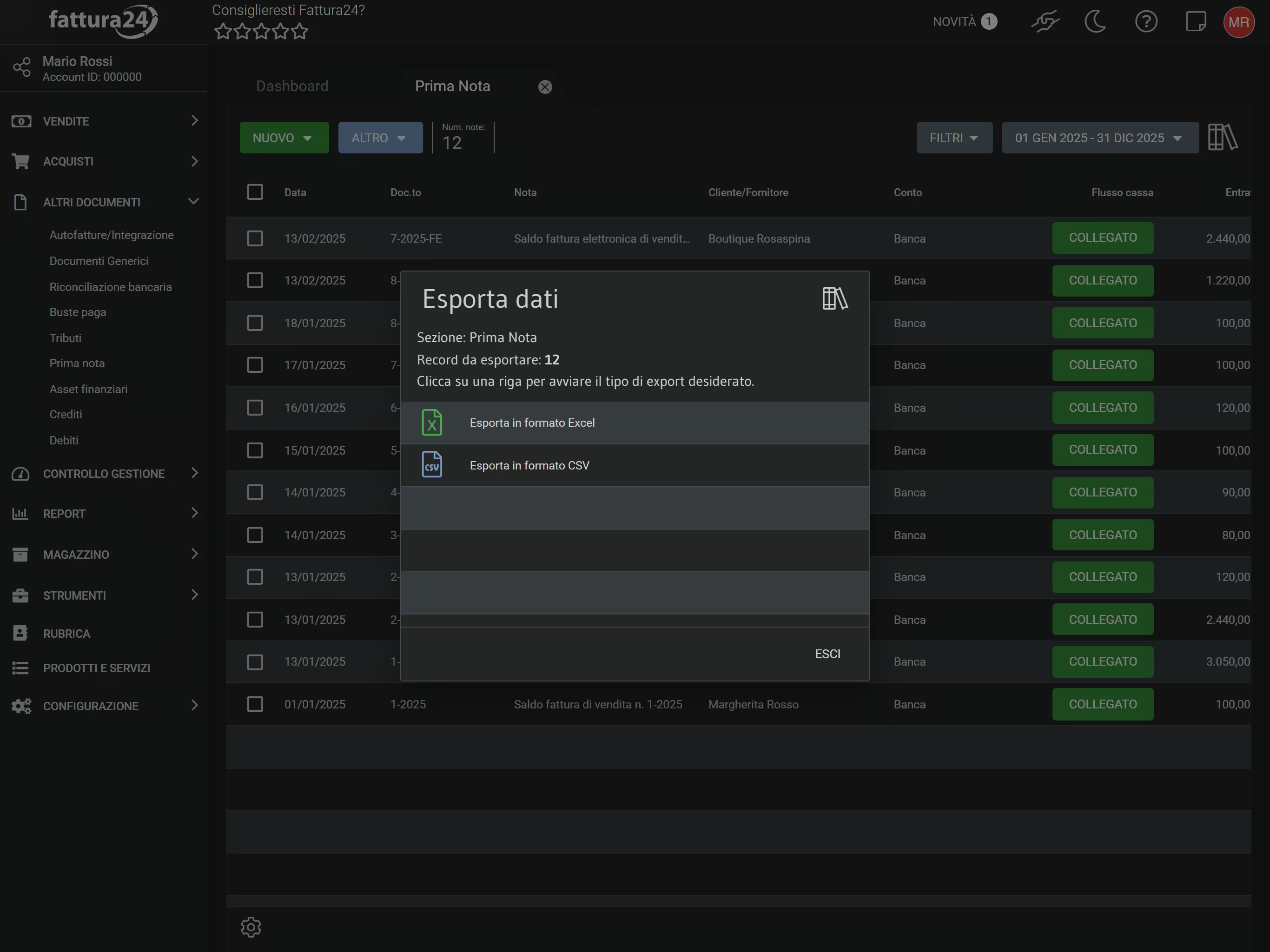
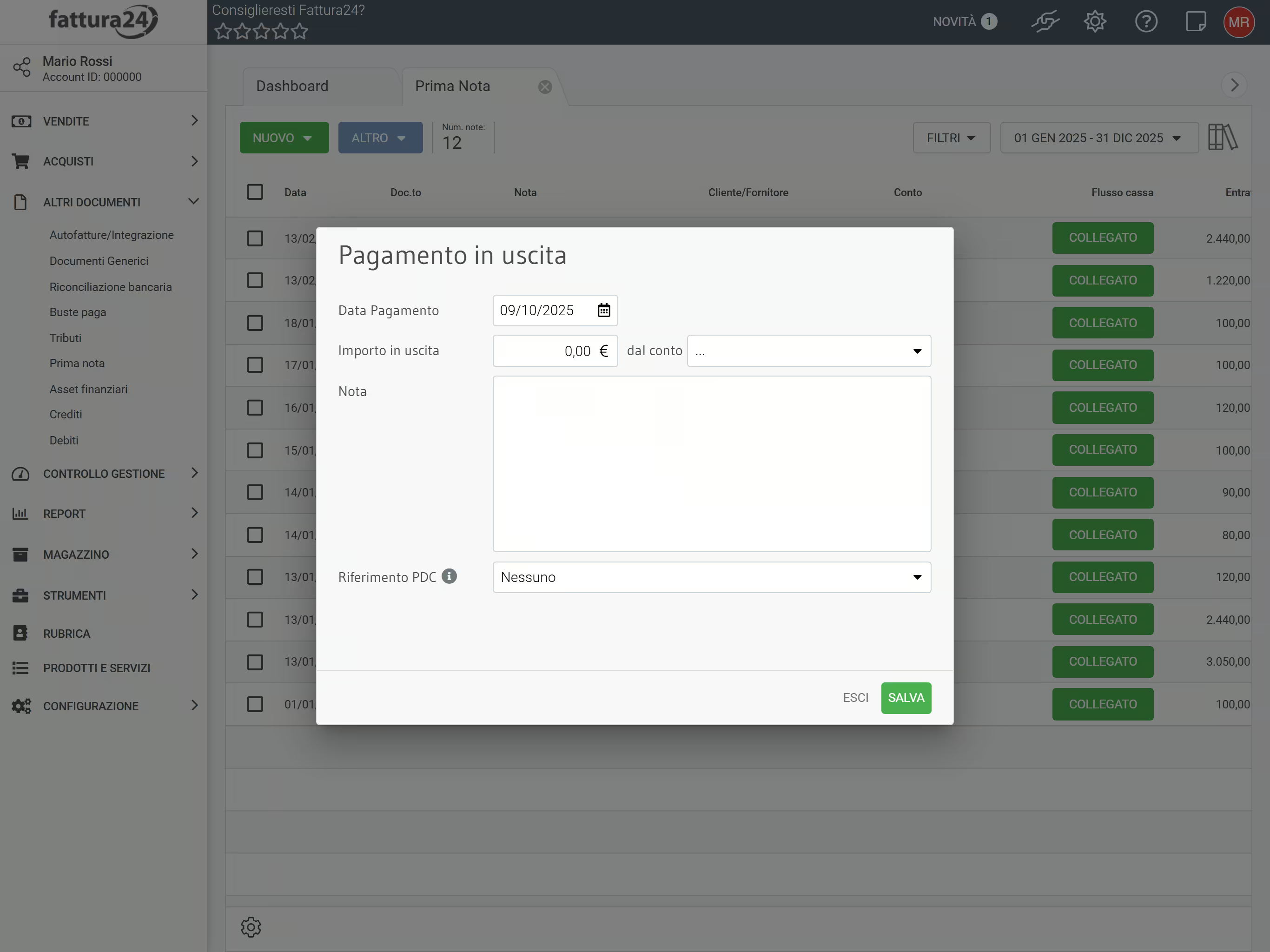
La scheda di esportazione consente di procedere con:
Esporta in formato excel;
Esporta in formato CSV;
Clicca su ESCI per nn procedere e ritornare alla schermata principale delle Autofattura/Integrazioni.
Altri avvisi e funzioni
In tutte le sezioni sono disponibili ulteriori funzioni molto utili per gestire i vari documenti
Al fianco destro di ogni documento, cliccando su , puoi accedere al comando Elimina che permette di cancellare il singolo documento.
La tabella, come tutte quelle presenti in Fattura24, è personalizzabile; tramite l’icona in basso a sinistra , è possibile decidere quali colonne nascondere e quali mantenere visibili.
