Crediti
I Crediti e Debiti sono vere e proprie prestazioni e/o prodotto e, una volta generati, possono essere inseriti nei documenti di vendita o ricercati tra i documenti ricevuti (ad esempio le fatture non elettroniche o come i proforma).
Dal menu di sinistra clicca su ALTRI DOCUMENTI e, successivamente, su Crediti per accedere alla seguente scheda.
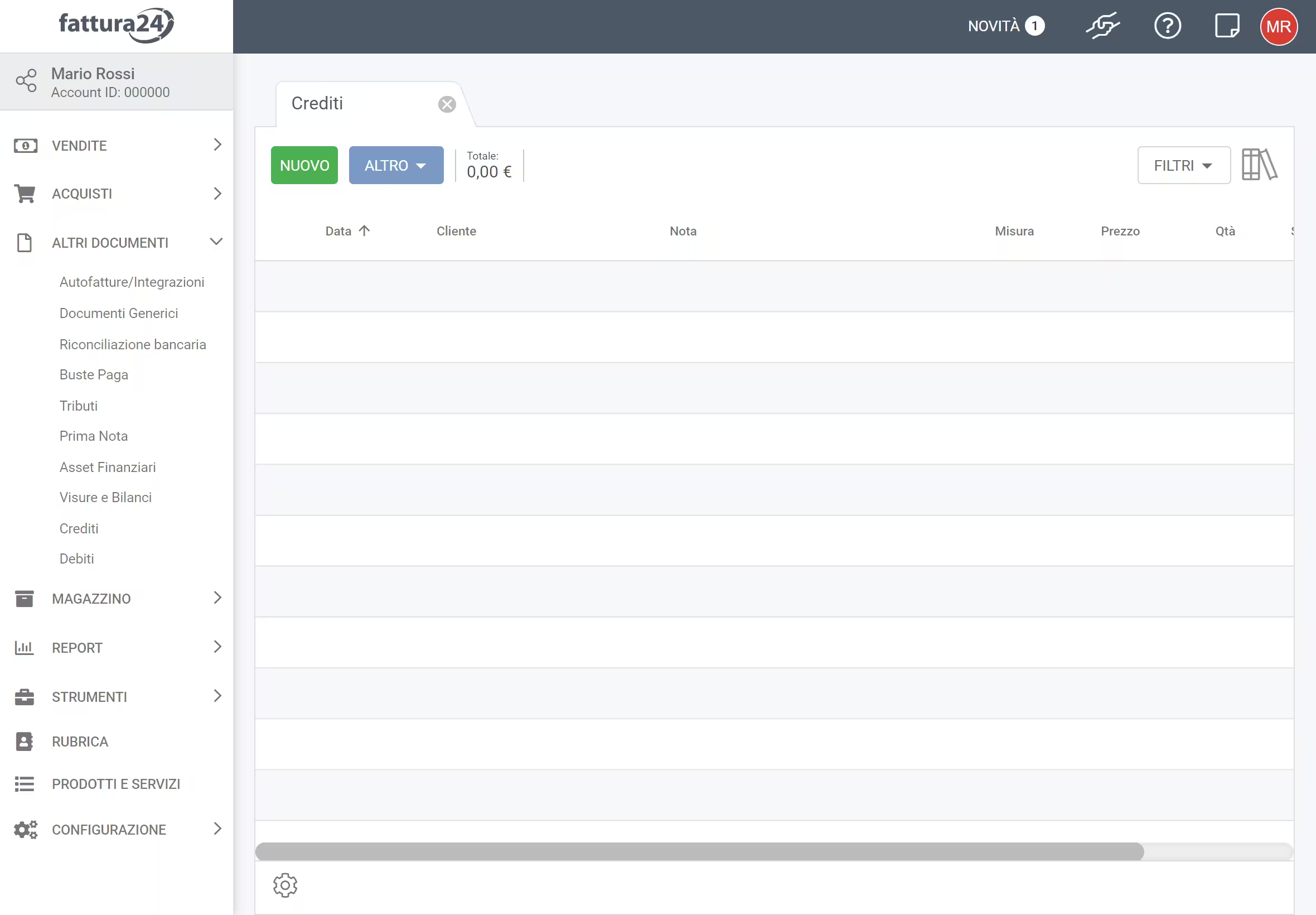
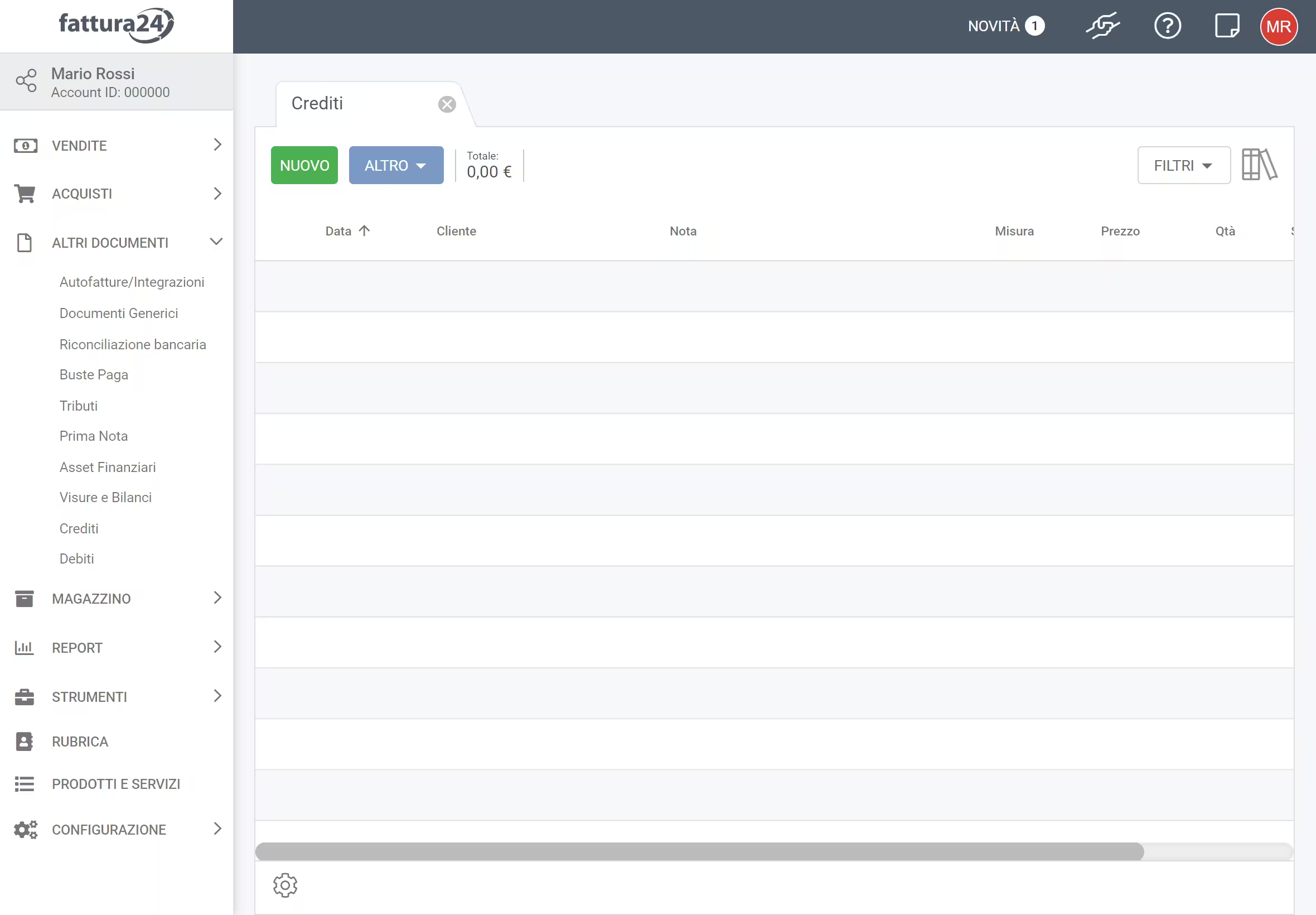
La sezione presenta diversi strumenti:
-
CREA NUOVO: permette di registrare un nuovo movimento contabile a credito;
-
ALTRO : permette di:
- Configurare crediti periodici;
- Elimina selezionato;
- Aggiorna;
-
totale 0,00 €: mostra la somma totale dei movimenti contabili a credito;
-
FILTRI : in base al dato inserito puoi cercare uno o più documenti per cliente.
Per confermare la scelta dei FILTRI clicca su APPLICA oppure su RIPRISTINA, per tornare alla visualizzazione di default (senza filtri).
Se imposti la funzionalità periodica, puoi attivare un timer che, alla data e periodicità scelta, ad esempio mensile, crea un credito verso un cliente (come un abbonamento mensile), oppure un debito verso un fornitore (come un leasing).
Vediamo di seguito la procedura per la registrazione manuale di un credito.
Registrare un credito
All’interno della sezione Crediti, clicca su CREA NUOVO per accedere alla seguente scheda.
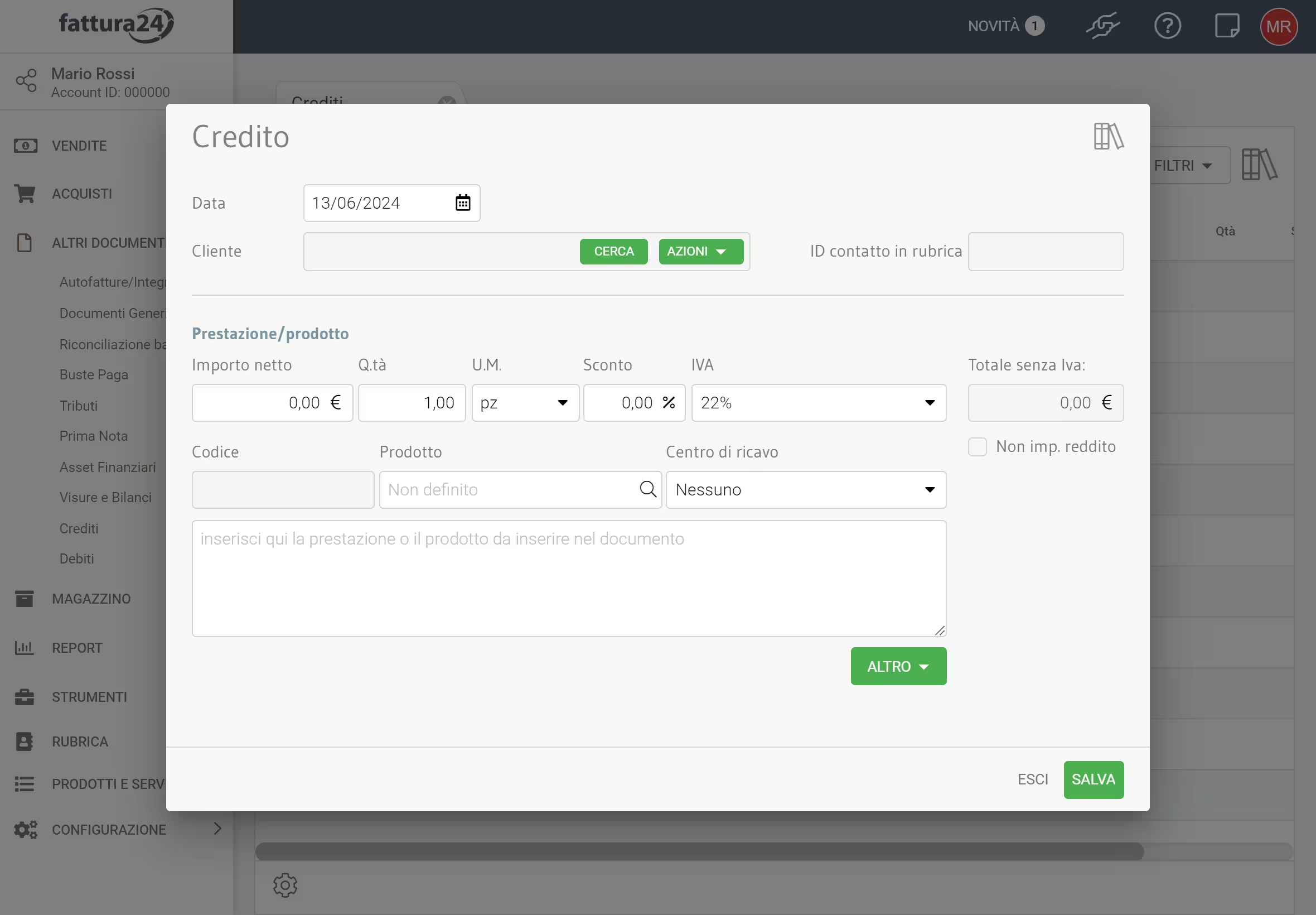
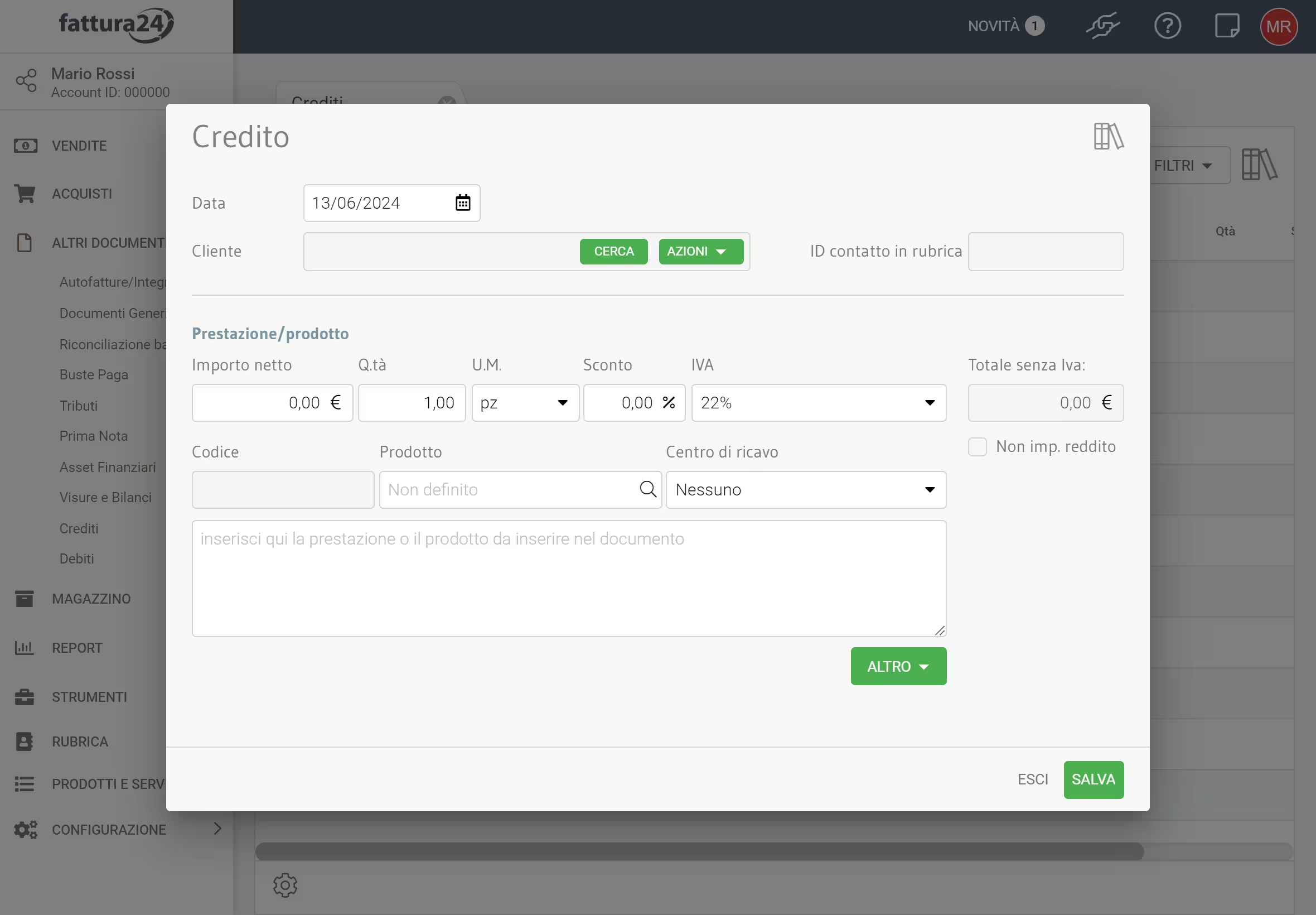
In questa scheda ci sono diversi campi da valorizzare:
-
Data: inserisci la data di registrazione del movimento contabile;
-
Cliente: inserisci il nome o la ragione sociale oppure, tramite AZIONI , puoi effettuare altre operazioni:
- Crea nuovo contatto in rubrica: permette di creare un nuovo contatto e, al salvataggio del documento, aggiungerlo in RUBRICA:
- Ricerca avanzata in rubrica: consente di richiamare il cliente e/o fornitore dalla rubrica;
- Cerca nel VIES: permette, una volta inserita la partita IVA del cliente e/o fornitore, di recuperarne gli altri dati dalla banca dati europea;
-
ID Contatto in rubrica: caricata l’anagrafica del cliente e/o fornitore viene mostrato il codice ID associato;
PRESTAZIONI o BENI/SERVIZI
Per completare le informazioni relative al servizio, puoi valorizzare i seguenti campi:
- Importo netto: inserisci l’importo unitario al netto dell’IVA;
- Quantità (Q.tà): definisci la “quantità”;
- U.M.: indicare l’unità di misura in riferimento alla “quantità”;
- Sconto: all’importo unitario puoi applicare una percentuale di sconto (opzionale);
- IVA: trovi disponibili di sistema, diverse aliquote IVA nonché, quelle che eventualmente hai precedentemente creato;
- Totale linea n.1: indica il totale della singola linea comprensiva delle quantità e dell’eventuale sconto;
- Codice: è un campo di ricerca collegato alla sezione PRODOTTI E SERVIZI; inserito il codice del prodotto o del servizio, il sistema ti permetterà di selezionarlo e agganciarlo;
- Prodotto: è un campo di ricerca sempre collegato alla sezione PRODOTTI E SERVIZI; inserito il nome del prodotto o del servizio, il sistema ti permetterà di selezionarlo e agganciarlo;
- Centro di ricavo: inserire un centro di ricavo.
Cliccando su ALTRO hai accesso ad ulteriori funzionalità:
- Carica e scarica da lista prodotti;
- Estrapola importo netto da lordo IVA.
Se momentaneamente preferisci salvare solo i dati inseriti, clicca su SALVA, per uscire premi ESCI.
Per uscire senza salvare i dati inseriti, premi ESCI.
Altri avvisi e funzioni
In tutte le sezioni sono disponibili ulteriori funzioni molto utili per gestire i vari documenti
Cliccando su puoi selezionare () i documenti che preferisci per effettuare delle operazioni di gruppo.
Selezionati i documenti clicca su CREA DA per creare:
- nuovo credito;
- copia semplice;
- fattura elettronica;
- parcella elettronica;
- fattura ordinaria (non elettronica);
- proforma.
Selezionati i documenti di debito, clicca su CREA DA per creare:
- nuovo debito;
- copia semplice;
- fattura ordinaria (non elettronica);
- ricevuta;
- proforma.
La tabella, come tutte quelle presenti in Fattura24, è personalizzabile; tramite l’icona in basso a sinistra , è possibile decidere quali colonne nascondere e quali mantenere visibili.
Elimina selezionato
Selezionati i documenti da cancellare clicca su ALTRO e, successivamente, su Elimina selezionati.
Il sistema ti chiederà un’ulteriore conferma, clicca su SI, CANCELLA per confermare oppure su NO ANNULLA per non procedere e tornare, automaticamente, alla schermata principale dello strumento Crediti.