Come inviare le spese sanitarie al Sistema TS?
Il Sistema Tessera Sanitaria è uno dei servizi gestiti, dal Ministero dell’Economia e delle Finanze, tramite l’omonima piattaforma.
La piattaforma è nota anche come Sistema TS, o STS, ed è stata realizzata per permettere ai medici e odontoiatri, alle strutture sanitarie e ad altri operatori sanitari accreditati di fornire all’Agenzia delle Entrate tutti i dati circa le spese sanitarie affrontate dai propri pazienti (cittadini), e agevolare così la predisposizione del 730 precompilato mentre i cittadini (pazienti) possono accedervi verificando e controllando le spese singole o totali e quali decidere di mandare in detrazione.
I medici, odontoiatri, le strutture e alcuni operatori sanitari hanno l’obbligo di trasmette, per via telematica, al Sistema Tessera Sanitaria i dati delle spese sostenute dai pazienti ed è per questa ragione che, in Fattura24, sia possibile procedere alla configurare l’app per l’invio automatico dei dati dei pazienti al Sistema TS (Sistema Tessera Sanitaria) tramite la creazione di ricevute o fatture.
Come attivare il servizio di invio al Sistema TS?
Prima di procedere all’attivazione è importante recuperare le credenziali dal portale STS (Sistema Tessera Sanitaria).
Recupero credenziali
Accedi alla tua area riservata della piattaforma del Sistema TS per recuperare il Pincode, assicurati, però, di avere i seguenti dati:
- Codice Identificativo;
- Parola chiave.
Per recuperare il Pincode, accedi alla "Home > Servizi OnLine > Profilo Utente".
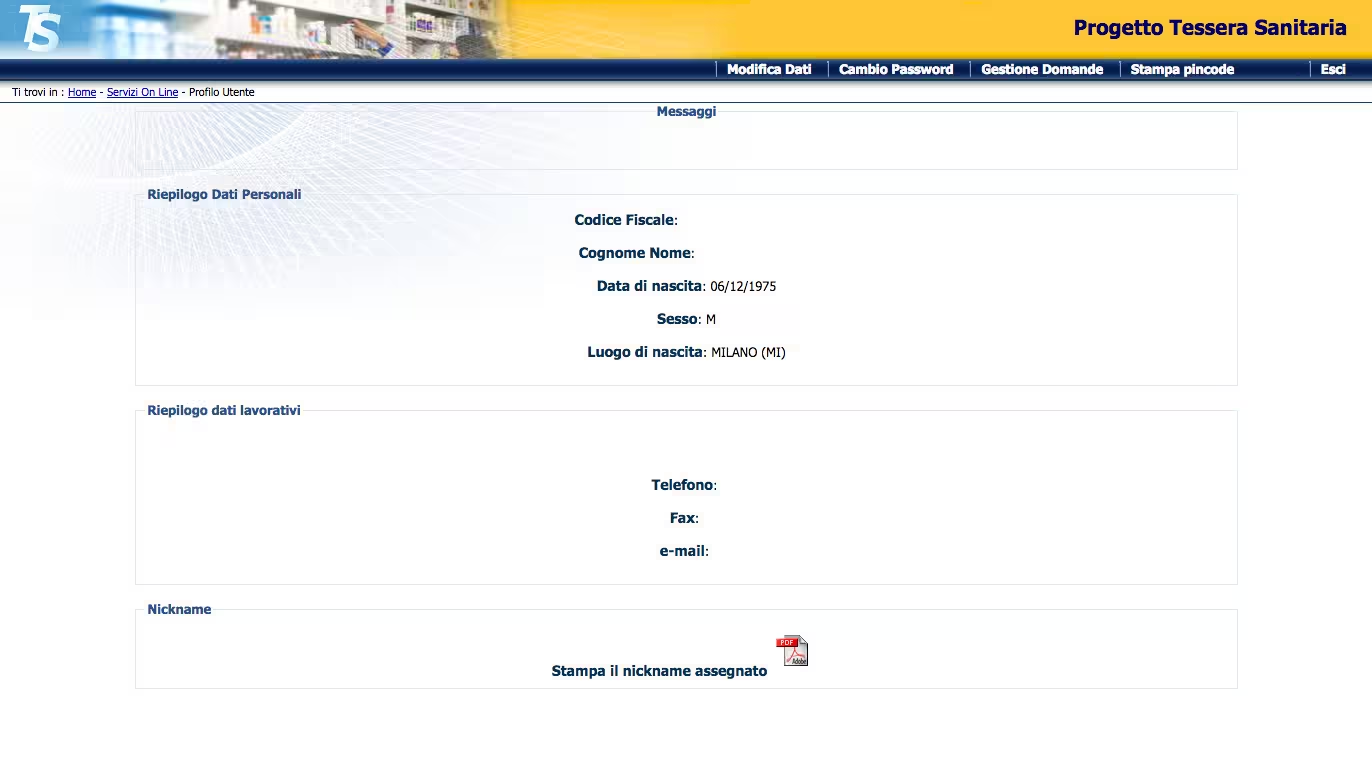
Se è presente utilizza il Nickname oppure clicca, in alto a destra, su Stampa Credenziali o, in alternativa, Stampa Pincode.
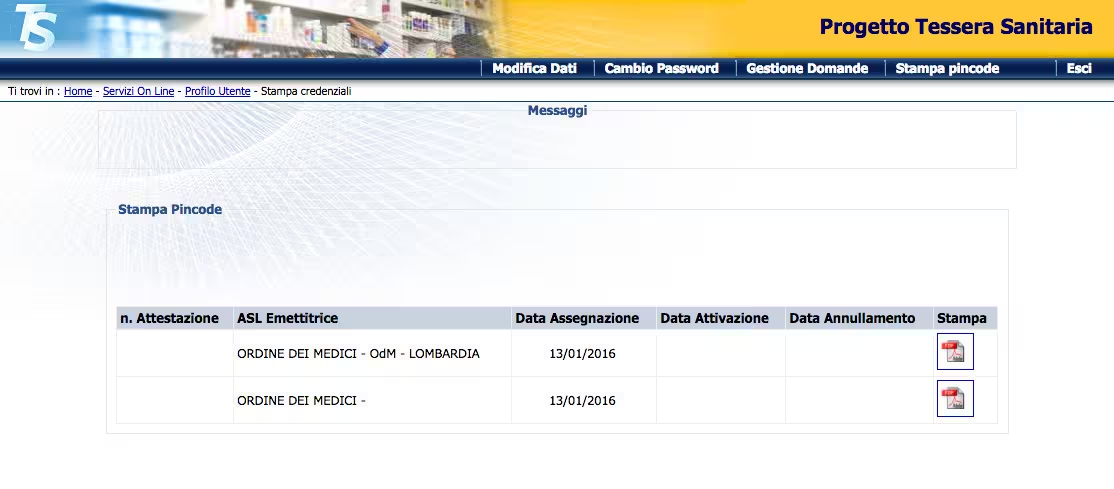
Ora procediamo, dal tuo account in Fattura24, per inserire i dati e utilizzare il nostro servizio di invio:
- Codice Identificativo;
- Parola chiave;
- Pincode.
Attivazione del servizio
Una volta recuperate le credenziali dal STS accedi alla tua area riservata in Fattura24.
Dal menu App e servizi esterni, presente all’interno di CONFIGURAZIONE.
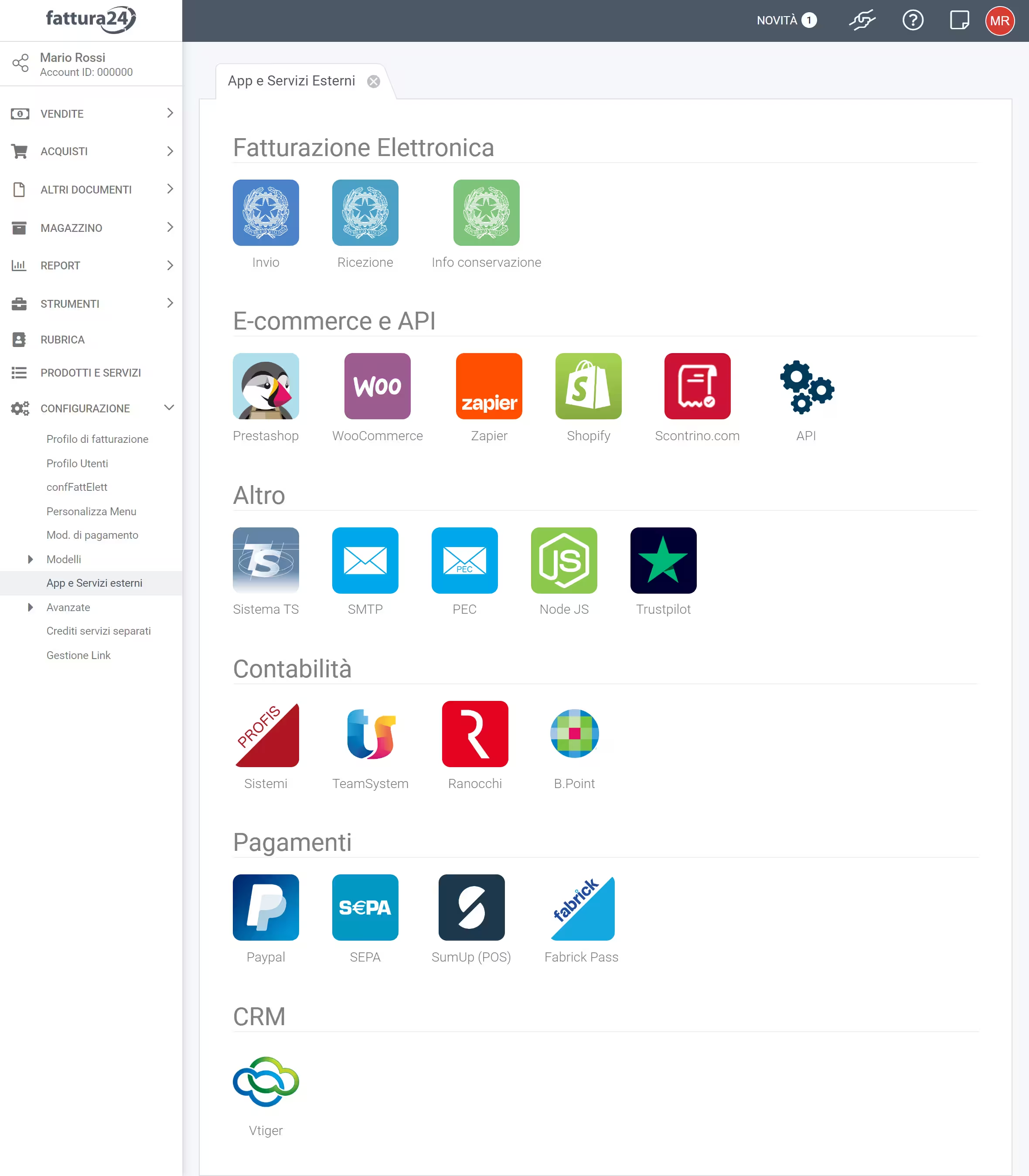
Clicca sull’icona , all’interno del sottogruppo Altro, per accedere alla seguente scheda.
Per attivare i campi imposta il campo Attivo (NO ) sul SI .
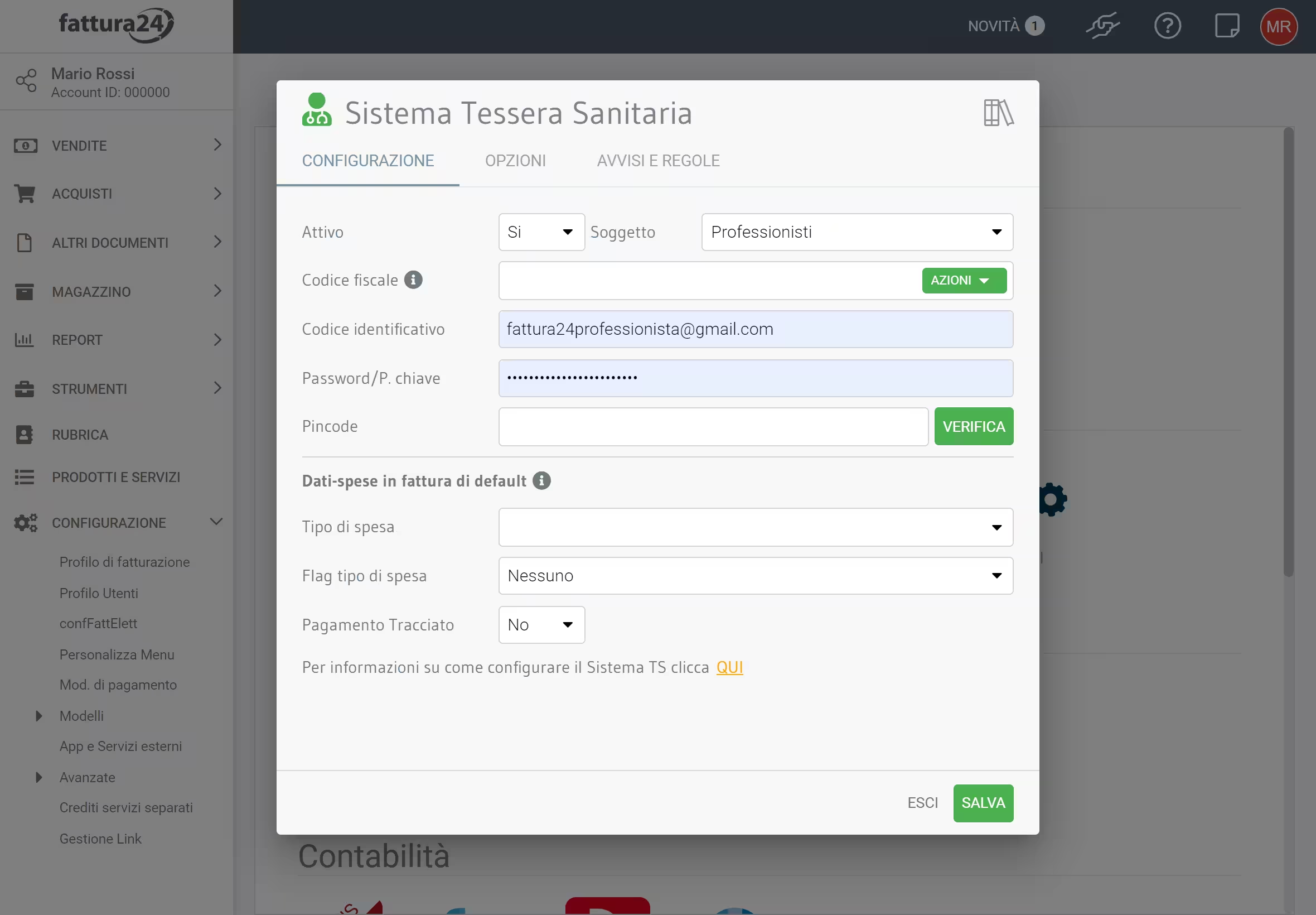
Come possiamo vedere devi impostare e/o compilare:
- Struttura: indica se sei un Professionista della sanità oppure una Struttura Sanitaria;
- Codice:
- Proprietario: è un codice identificativo di tipo composto che individua la struttura, scaricabile dalla struttura stessa nel proprio account dentro il sistema TS; riporta in sequenza il codice Regione, il codice Asl (Azienda Sanitaria Locale) di competenza in quella regione e il codice SSA (Farmacie o Strutture Sanitarie iscritte al Sistema TS utile per l’invio delle spese sanitarie);
- Fiscale: inserisci il codice fiscale del soggetto di riferimento della Struttura (nel caso la configurazione sia effettuata per una Struttura) o del Professionista (nel caso di configurazione effettuata per il Professionista singolo)
- Identificativo: inserisci il codice fiscale del Professionista (Medico, Odontoiatra e Professionista Sanitario); nel caso di una Struttura inserisci codice (8 caratteri) assegnato d’ufficio al momento dell’accreditamento della Struttura sanitaria e delle Associazioni di Categoria;
- Password/Parola Chiave: la prima parola chiave (8 caratteri) viene consegnata già scaduta perciò utilizzabile solo al primo accesso; devi inserire quella da te generata;
- PinCode: è un codice (10 cifre) identificativo del Professionista o della Struttura Sanitaria; si genera al momento di richiesta di accreditamento al SSN ed è possibile rigenerarlo, all’interno del tuo account, sul portale del Sistema TS.
Inserisci il Pincode nel campo di riferimento e procedi alla sua verifica cliccando su VERIFICA.
Se la verifica è andata a buon fine clicca su SALVA per confermare e, successivamente, su ESCI per ritornare alla schermata principale oppure clicca su ESCI per non procedere e chiudere la scheda di configurazione.
Per ulteriori approfondimenti vai alla pagina del manuale per la configurazione del Sistema TS.
Come creare le spese sanitarie?
Dal menu di sinistra clicca su Fatture, all’interno del menu VENDITE, per accedere alla scheda delle Fatture non elettroniche.
La procedura è applicabile, una volta configurata l’app, anche dalla scheda delle fatture elettroniche e delle parcelle elettroniche fermo restando che in presenza di spese derivanti da prestazioni sanitarie, esse, andranno comunque al Sistema TS e non allo SdI (Sistema di Interscambio).
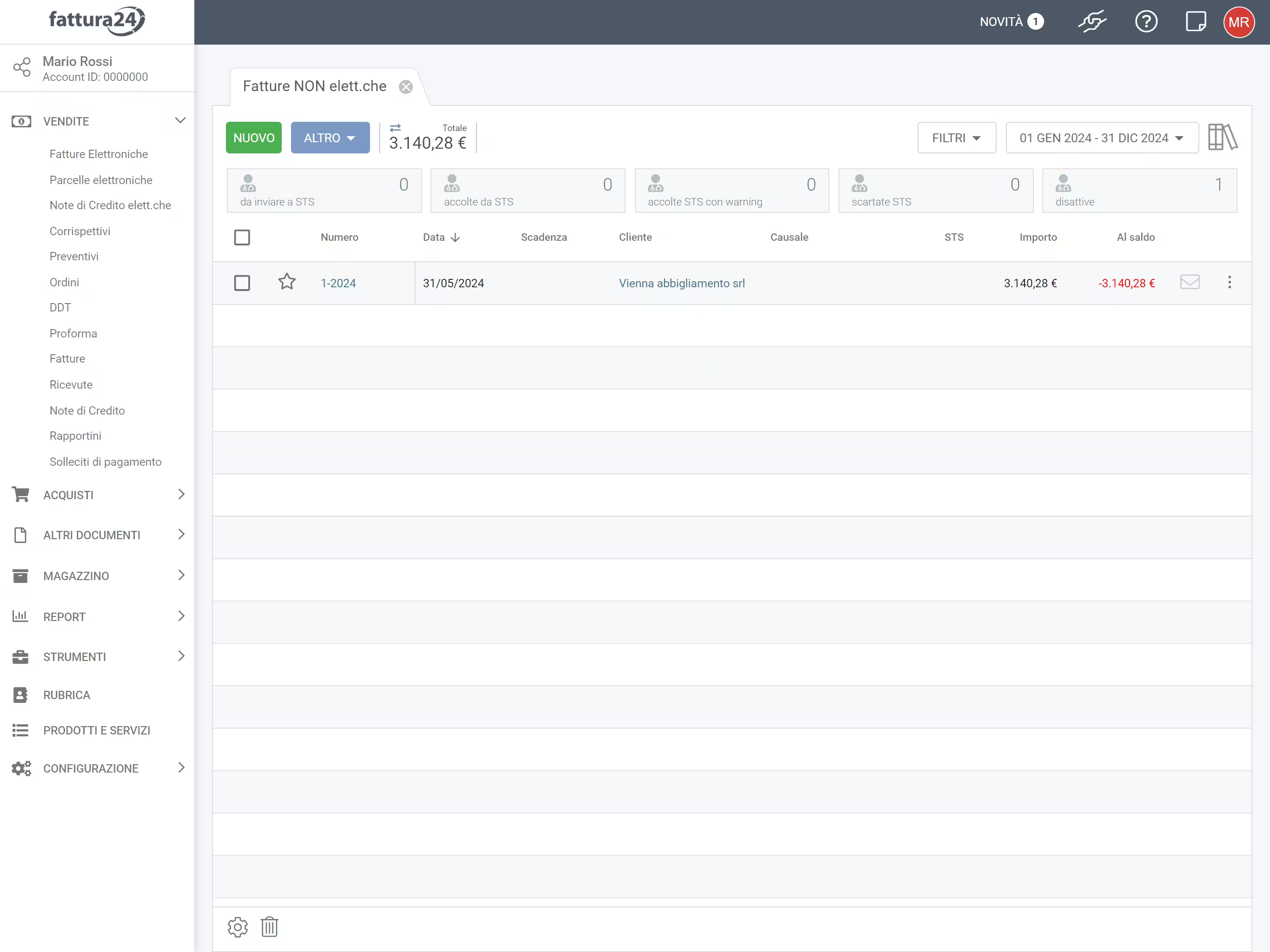
Clicca su NUOVO per accedere alla seguente scheda dove potrai inserire tutti i valori del documento.
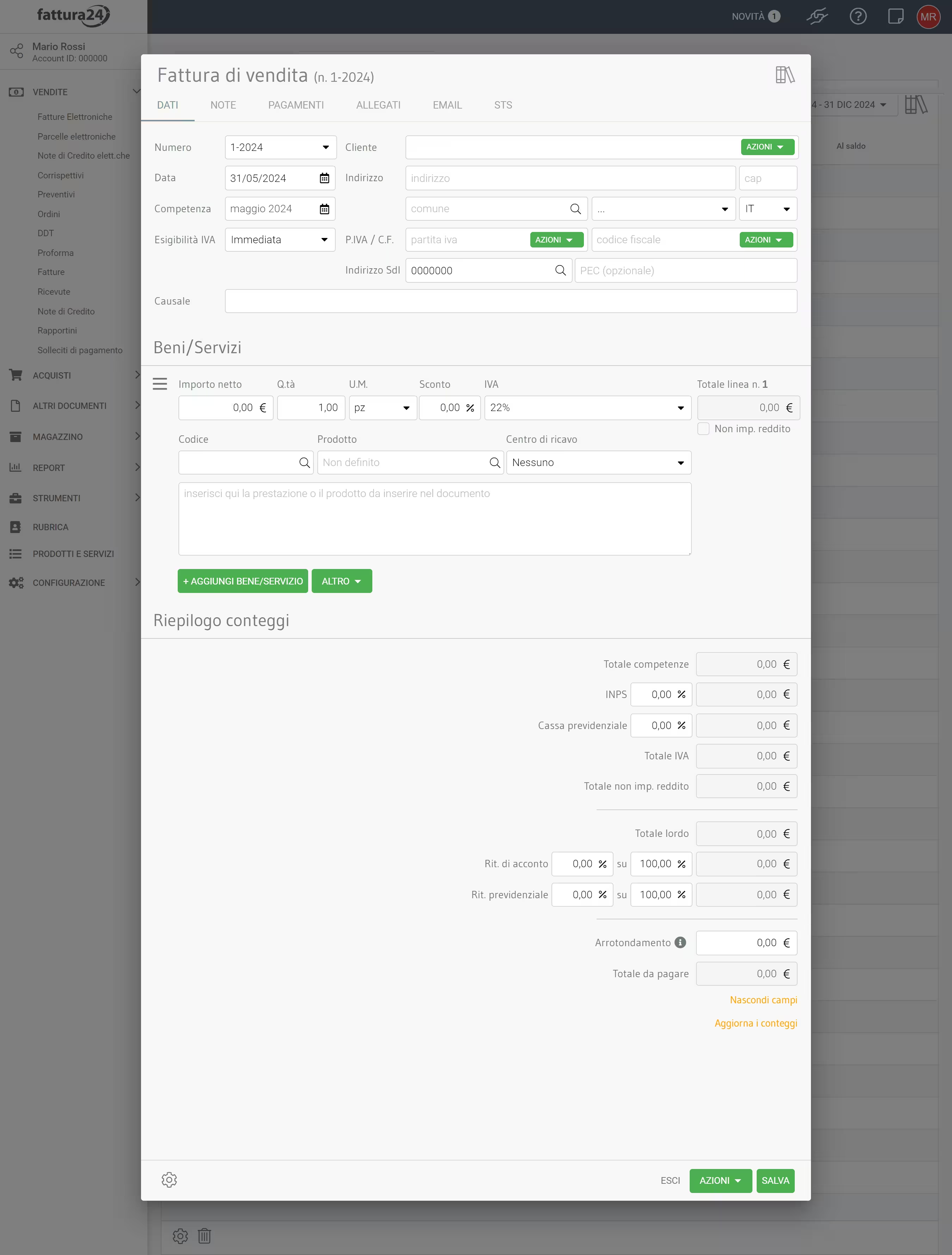
I dati necessari per utilizzare la funzione di salvataggio cliccando su SALVA si trovano nelle schede:
- DATI e PAGAMENTI;
- STS.
Compila tutti i campi obbligatori nelle schede DATI, PAGAMENTI e STS e, successivamente, clicca su SALVAper confermare e, successivamente, su ESCI per ritornare alla schermata principale oppure clicca su ESCI per non procedere e chiudere la scheda di creazione della fattura non elettronica.
DATI e PAGAMENTI
In base alle specifiche tecniche e alle disposizioni attualmente in vigore riguardanti il Sistema TS, Fattura24 ha predisposto i suoi strumenti, per la creazione dei documenti fiscali, in modo tale che è possibile inviare soltanto fatture intere e, quindi, solo fatture integralmente saldate.
Nel caso si necessita inviare le spese separatamente andranno creati ogni singolo documento fiscale per ogni spesa o gruppo di spese da inviare.
Campo data pagamento e pagamento anticipato
Il campo data pagamento è OBBLIGATORIO, secondo le Specifiche Tecniche del Sistema TS, e andrà compilato con la data di saldo della prima delle linee-pagamento del documento in ordine di tempo (la più vecchia) oppure la data della fattura se non ci sono linee-pagamento nel documento.
Se nel documento è presente almeno una linea-pagamento con la data saldo antecedente alla data fattura in automatico il campo PAGAMENTO ANTICIPATO impostato su SI nel file da inviare al Sistema TS.
STS
In questa scheda puoi mantenere i dati impostati al momento dell’attivazione dell’app per il Sistema TS oppure se la prestazione effettuata esula dall’operatività ordinaria puoi personalizzare i dati del documento configurando i seguenti campi:
- Abilita STS: come per l’attivazione dell’app puoi mantenerla abilitata con SI oppure su NO per disabilitarlo;
- Tipo di documento: è un campo preimpostato;
- Tipo di spesa: per determinare il tipo di spesa tra quelle disponibili e accettate dal sistema TS;
- Flag Tipo Spesa: in base alla determinazione del tipo di spesa puoi impostare il flag, in caso di errore il sistema ti avviserà;
- Pagamento tracciato: devi indicare come è stato saldato il pagamento, questa scelta permette la possibilità di mettere in detrazione la spesa sostenuta;
- Opposizione cittadino: il cliente può opporsi all’invio del documento allo Sistema TS con al suo interno il codice fiscale, imposta su SI per confermare l’opposizione.
Una volta inseriti i dati necessari poi clicca su SALVA e, successivamente, su ESCI per ritornare alla schermata principale da dove ti sarà possibile inviare il documento oppure clicca su ESCI per non procedere e chiudere la scheda di creazione della fattura non elettronica.
Inviare le spese sanitarie
Nella sezione delle fatture, sulla linea del documento da spedire al STS è apparsa l’icona ; cliccaci e, successivamente, clicca su INVIA A SISTEMA TS per procedere con l’invio.
Per uscire senza inviare il dato, premi ESCI.
Leggere gli esisti di STS
Ecco cosa significano i vari colori:
- Da inviare a STS ();
- Accolte dal Sistema TS ();
- Accolte dal Sistema TS con note ();
- Scartate dal SistemaTS ().
I documenti con l’indicazione disattive; sono quei documenti che sono stati generati su di una prestazione che esula o che non è accettata dal Sistema TS, la determinazione di disattive viene impostata all’interno della scheda STS quando crei o modifichi il documento impostando il campo Abilita STS su NO .
Facciamo un esempio e facciamo finta di aver creato diversi documenti per il Sistema TS come riportato nell’immagine a seguire.
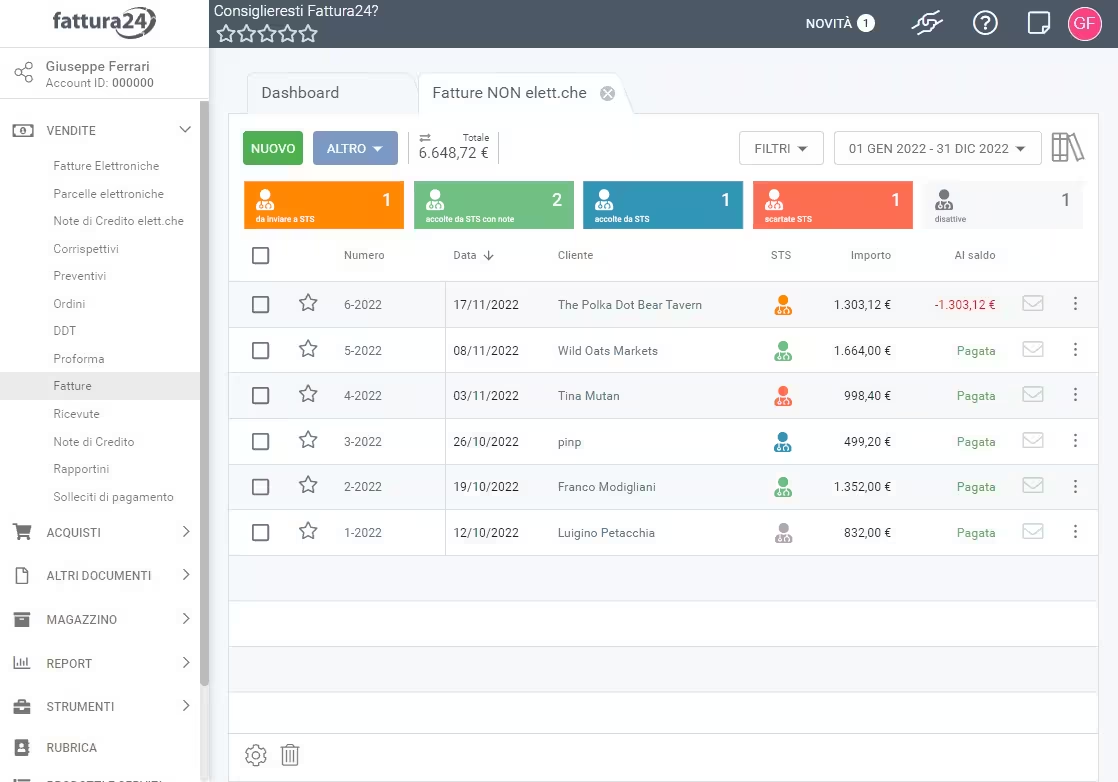
Come puoi notare l’icona , in base all’esito dell’invio assume un colore specifico e cliccando su ogni singola icona si apriranno delle schede con le informazioni inerenti al colore.
Ora vediamo le specifiche dei colori più importanti.
Da inviare a STS:
Con questo avviso vengono identificati tutti i documenti creati che sono in attesa di essere spediti al Sistema TS.
Nella riga del documento con Numero 386-2021 clicca sull’icona per aprire la scheda seguente.
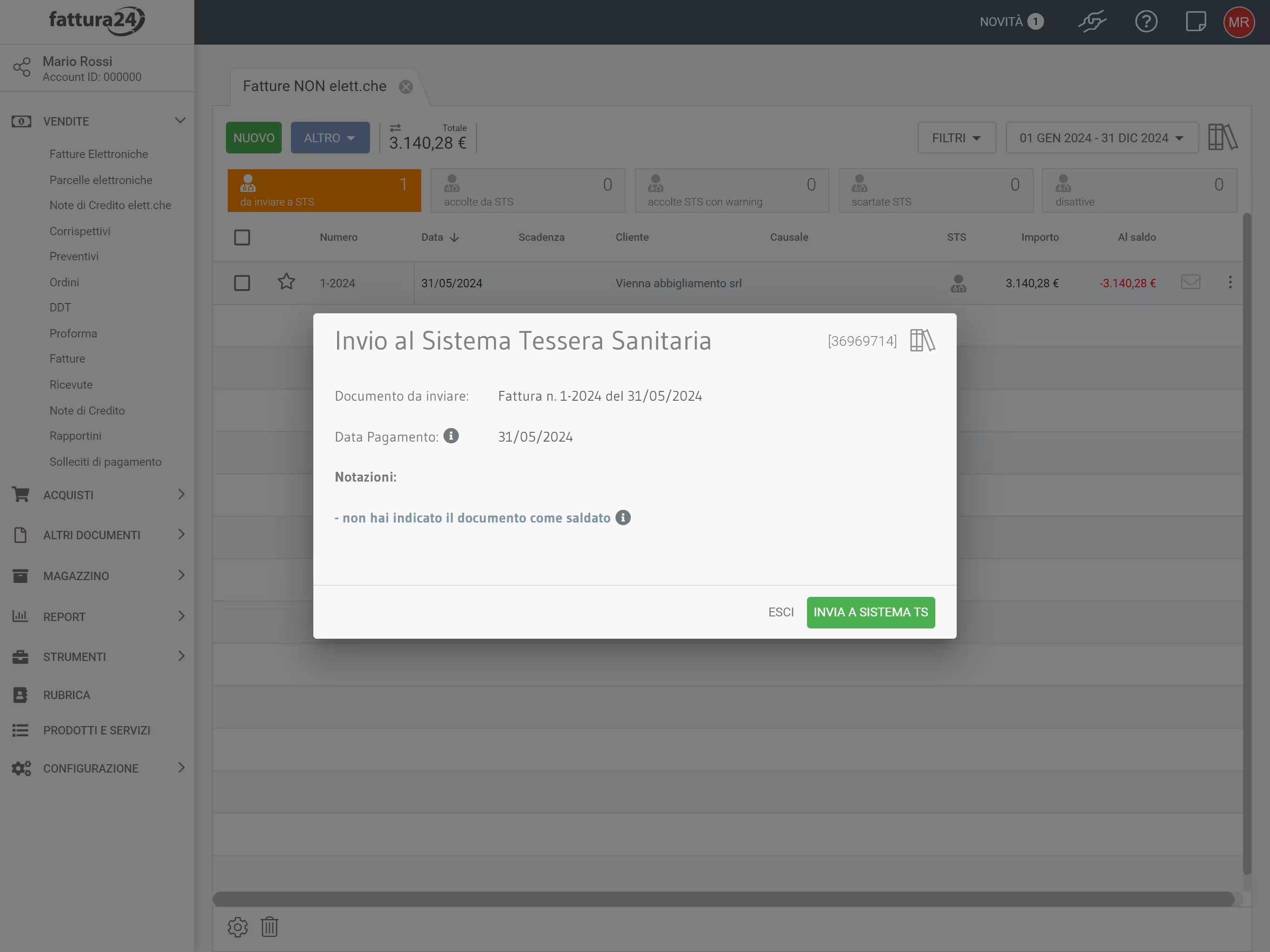
A questo punto clicca su INVIA A SISTEMA TS per procedere all’invio oppure clicca su ESCI per tornare indietro senza procedere all’invio.
Accolte da STS:
Con questo avviso identifichiamo i documenti già inviati al sistema TS e che hanno l’esito positivo cioè accettate dal Sistema TS.
Nella riga del documento con Numero 385-2021 clicca sull’icona per aprire la scheda seguente.
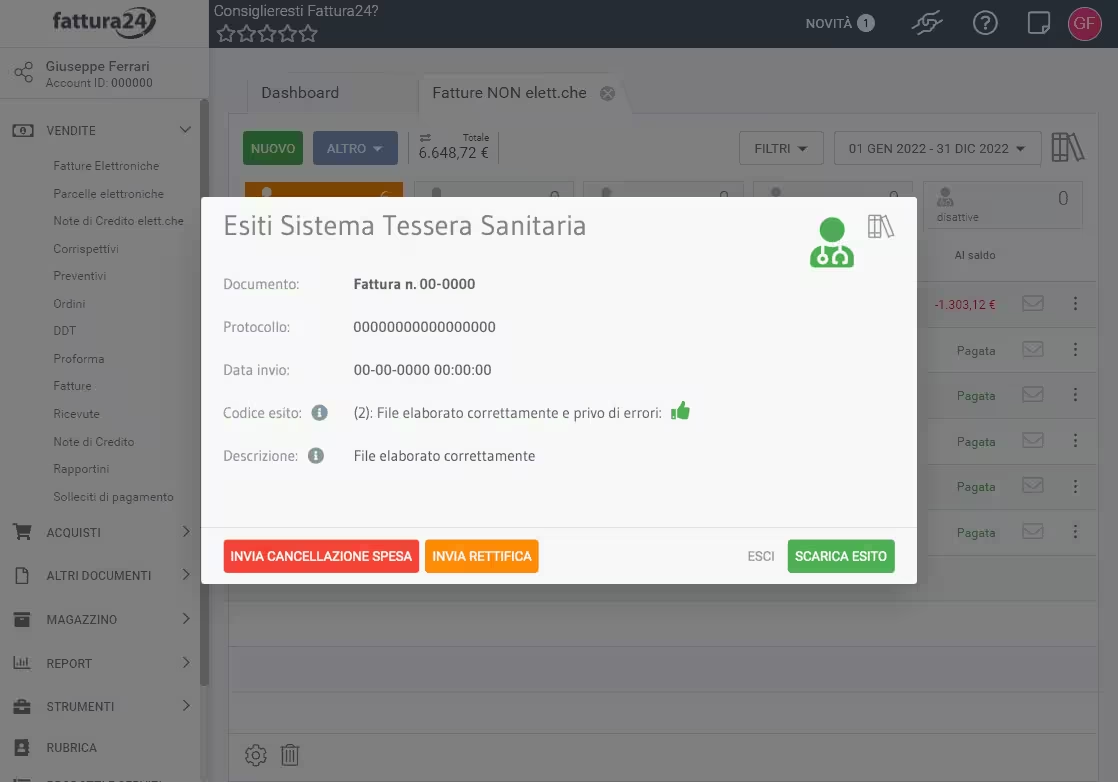
Il dato importante è la voce in Codice esito che si riferisce ai Codici spese sanitarie del Sistema TS.
Il valore tra parentesi corrisponde al codice di esito, in questo caso il 2 indica che il file è elaborato correttamente.
Ci sono altre opzioni nella scheda:
- INVIA CENCELLAZIONE SPESA: usa questa funzione per cancellare dal sistema TS la spesa inviata;
- INVIA RETTIFICA: usa questa funzione per rettificare il documento inviato;
- SCARICA ESITO: permette di scaricare sul tuo device l’esito del sistema TS, in questo modo li puoi archiviare.
Se non vuoi procedere con nessuna delle altre tre opzioni su ESCI per tornare alla scheda principale delle Fatture.
Scartate da STS:
Con questo avviso vengono identificati tutti i documenti inviati al sistema TS e che hanno l’esito di scarto, cioè il Sistema TS non le ha accettate.
Nella riga 387-2021 clicca sull’icona per aprire la scheda seguente.
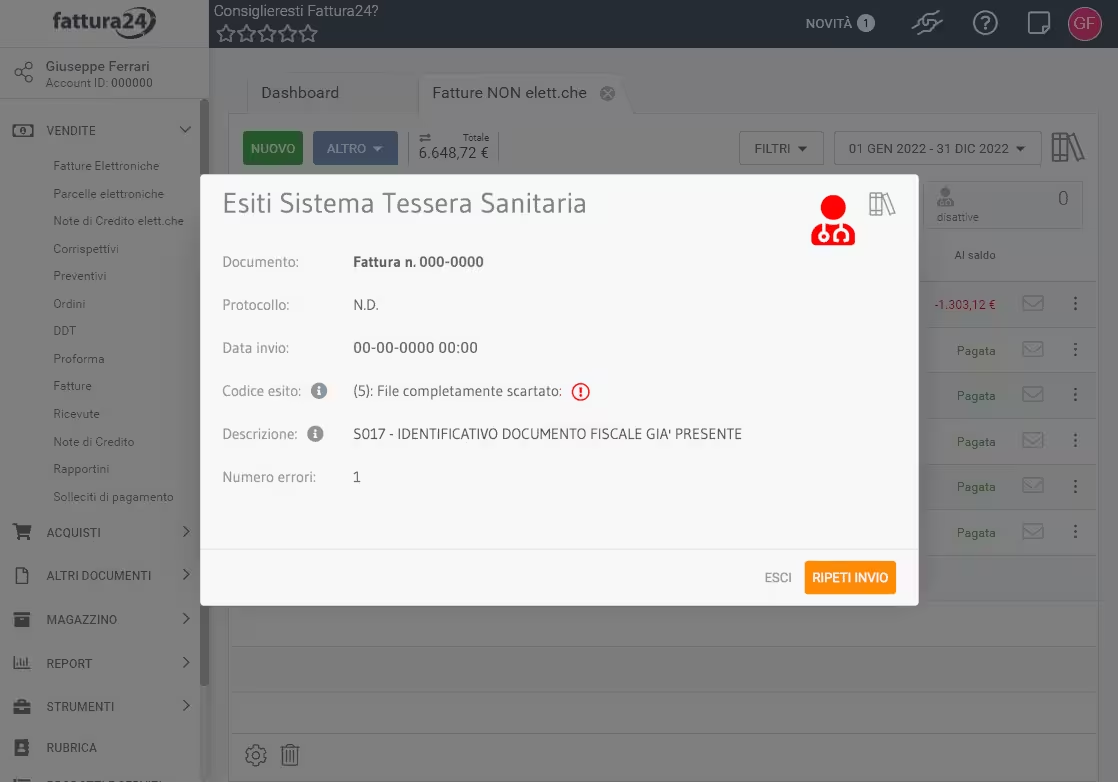
Il dato importante è la voce in Codice esito (Codici spese sanitarie), vai alla pagina dedicata per i codici STS.
Il valore tra parentesi corrisponde all’esito, in questo caso il 5 indica che il file è completamente scartato (nella fase di elaborazione) e nella riga Numero errori riportiamo quelli del Sistema ST quando ha elaborato il documento, in questo caso 1.
Per correggere del documento nella riga Descrizione riportiamo il codice errore con la spiegazione.
Nella scheda ti viene data l’opportunità di usare la funzione di RIPETI INVIO per inoltrare il documento una volta corretto gli errori.
Ora clicca su ESCI per tornare alla schermata principale delle Fatture e successivamente clicca sul documento da correggere, in questo caso il 387-2021 e successivamente procedi alla correzione per poi ripete il processo di invio al sistema TS.
Gestione dei dati personali
Ci teniamo a ricordiamo che lo svolgimento dell’attività sanitaria richiede un’estrema attenzione nella tutela dei dati dei destinatari dei documenti fiscali (fatture).
È prudenziale e raccomandabile, nell’attività di fatturazione e di trasmissione spese, che si predisponga la o le fatture inserendo per quanto possibile, nei campi relativi alla descrizione delle prestazioni per le quali si emette la specifica fattura, delle descrizioni che siano adeguatamente "anonimizzate" e non troppo particolareggiate.
Delle descrizioni che non contengono quindi locuzioni che siano in grado di ricollegare in modo univoco il nominativo di una persona a particolari dati genetici e/o di salute gravi e/o socialmente molto delicati del paziente.
Delle descrizioni, infine, dalle quali sino pertanto rimossi ove possibile tutti i dati che non risultino necessari ai fini fiscali o di adempimento di inderogabili obblighi di legge.