Guida alla configurazione
La configurazione del modulo prevede i seguenti passaggi:
- Preparazione;
- Configurazione;
- Configurazione della Natura IVA;
- Configurazione avanzata;
- Verifica del modulo;
- Configurazione opzionale.
Preparazione
Per utilizzare Fattura24 come servizio di fatturazione in PrestaShop ti occorrono:
- un abbonamento Business attivo su Fattura24;
- l’API KEY associata al tuo abbonamento Business: per ottenerla vai in “Configurazione → App e Servizi esterni”, clicca sul pulsante Configura di PrestaShop e richiedi l’API KEY che ti sarà subito mostrata;
- scaricare e installare il modulo per la fatturazione elettronica di Fattura24 seguendo la guida all’installazione e all’aggiornamento.
I nostri software vengono pubblicati solo dopo aver superato una lunga serie di test, nonostante questo invitiamo sempre i nostri utenti a provare i nuovi software su un ambiente di collaudo e solo dopo installarli in produzione.
Configurazione
Di seguito i passaggi da seguire all’interno della console di amministrazione di PrestaShop:
- dal menu vai in “Moduli → Moduli e servizi” e clicca sul pulsante Aggiungi nuovo modulo;
- seleziona e carica il file che hai scaricato da Addons o da questa pagina e fai click su Carica il modulo;
- nella sezione Elenco moduli cerca il modulo Fattura24 e fai click su Installa e quando ti verrà richiesto fai click su Procedi con l’installazione;
- fai click su ‟Configura”;
- inserisci nel campo API Key la tua chiave API di Fattura24 e clicca su Verifica Api Key per accertarti di aver eseguito l’inserimento correttamente;
- seleziona le opzioni e contrassegna le caselle secondo le tue esigenze;
- salva;
- dal menu vai in “Ordini → Stati” e accertati che nello stato dell’ordine che hai scelto per creare la fattura o ricevuta la voce Segna ordine come pagato abbia il segno di spunta.
Il modulo aggiunge i campi Codice Destinatario e Indirizzo PEC, di compilazione opzionale. In caso si stia creando una fattura elettronica e il codice destinatario non sia stato compilato, il sistema valorizzerà il dato automaticamente: ‟0000000” se il paese di fatturazione del cliente è ‟Italia”, altrimenti ‟XXXXXXX”.
Il modulo consente a un cliente di scaricare il PDF delle fatture o ricevute dalla pagina di dettaglio dell’ordine.
Per una descrizione dettagliata delle opzioni del pannello guarda le impostazioni generali.
Configurazione della Natura IVA
La configurazione del campo Natura IVA è obbligatoria solo per chi emette Fatture elettroniche e applica ai prodotti e/o servizi un’aliquota pari allo 0%: i passaggi sotto elencati devono essere eseguiti solo se sul negozio NON è già impostata e attiva un’aliquota 0% per il paese IT.
Avvisi
Come specificato nel riquadro qui sopra, l’indicazione della ‟Natura IVA” in ‟Fattura elettronica” è obbligatoria quando vengono utilizzate aliquote pari allo 0%. La mancanza di questo dato costituisce motivo di scarto da parte SdI (Sistema di Interscambio).
Per questo motivo nella barra delle impostazioni del modulo (dalla versione 1.8.10) abbiamo inserito un messaggio di avviso: è visibile solo se nel negozio è stata configurata un’aliquota 0% e NON è configurata la natura.
Nelle installazioni di PrestaShop più recenti è stata aggiunta un’aliquota 0% per l’Italia ed è attiva di default, la trovate in “Localizzazione → Tasse” (vedi immagine allegata).
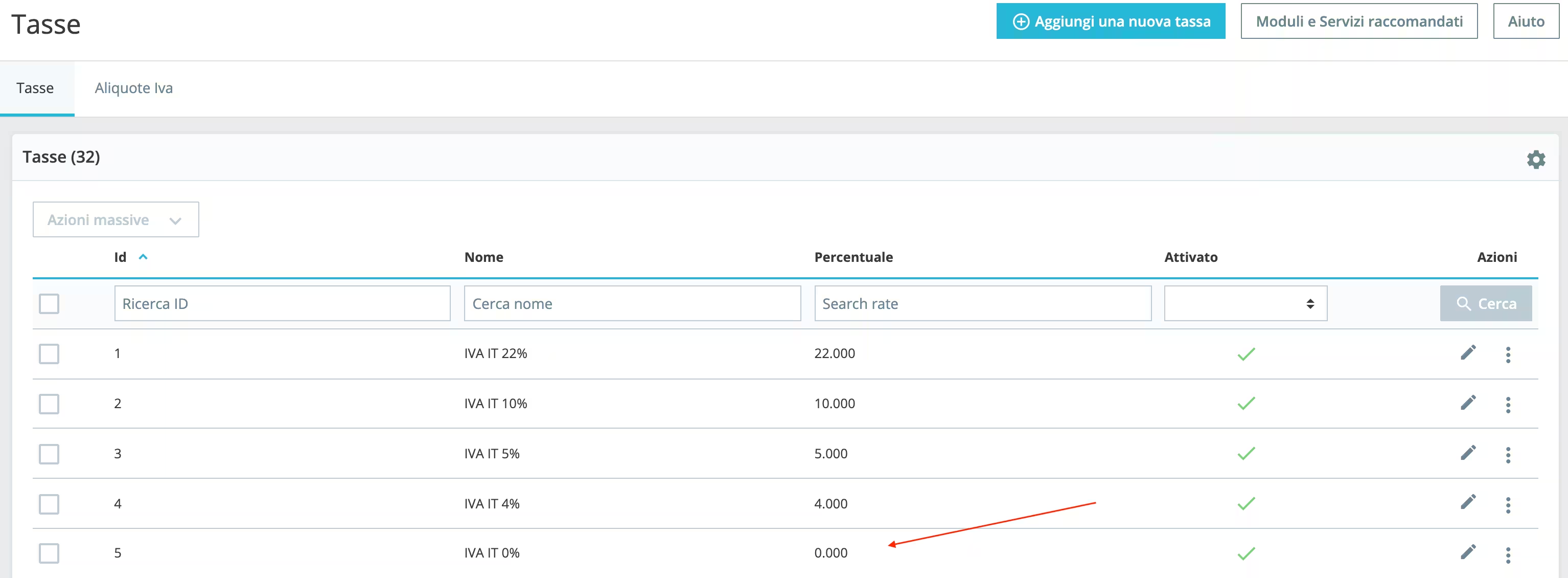
In questo scenario quindi l’avviso apparirà sempre nella schermata di impostazioni del modulo. Non essendo di natura bloccante, è possibile ignorarlo.
È possibile anche nasconderlo, in due modi: se NON vengono utilizzate aliquote 0%, disattivando l’aliquota: è sufficiente fare click sul segno di spunta affianco al valore; altrimenti si potrà inserire un valore nel campo natura, come indicato nel paragrafo sottostante, facendo sempre attenzione a scegliere un valore corretto o consultarsi con il proprio commercialista in proposito.
Impostare il campo
A: fare click sulla voce di menu Localizzazione e poi su Tasse.
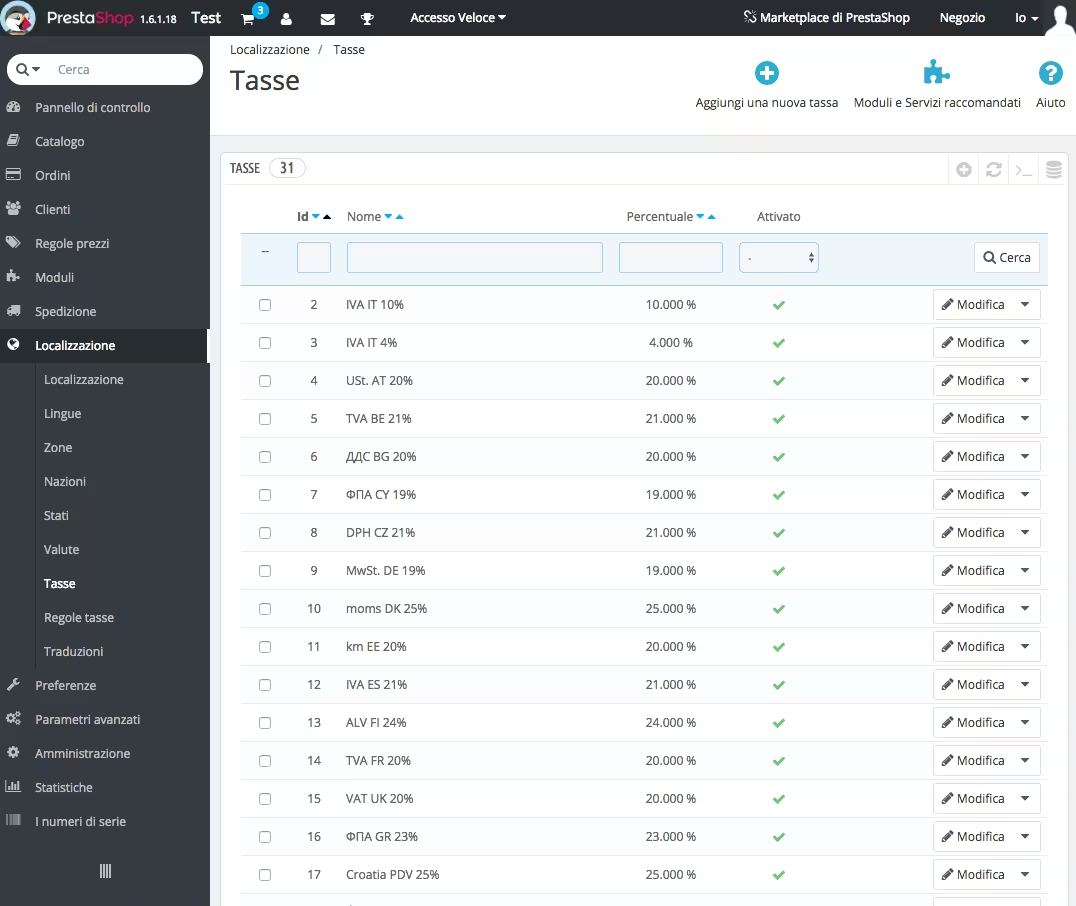
B: nella tab Tasse, fare click su Aggiungi una nuova tassa.

C: inserire nel campo Nome il riferimento normativo (ad esempio Escluse ex art. 15), inserire la percentuale a 0, impostare il campo Attiva su SI e poi fai click su Salva per confermare le modifiche.
D: nella tab Aliquote IVA clicca su Aggiungi un nuovo gruppo di aliquote.
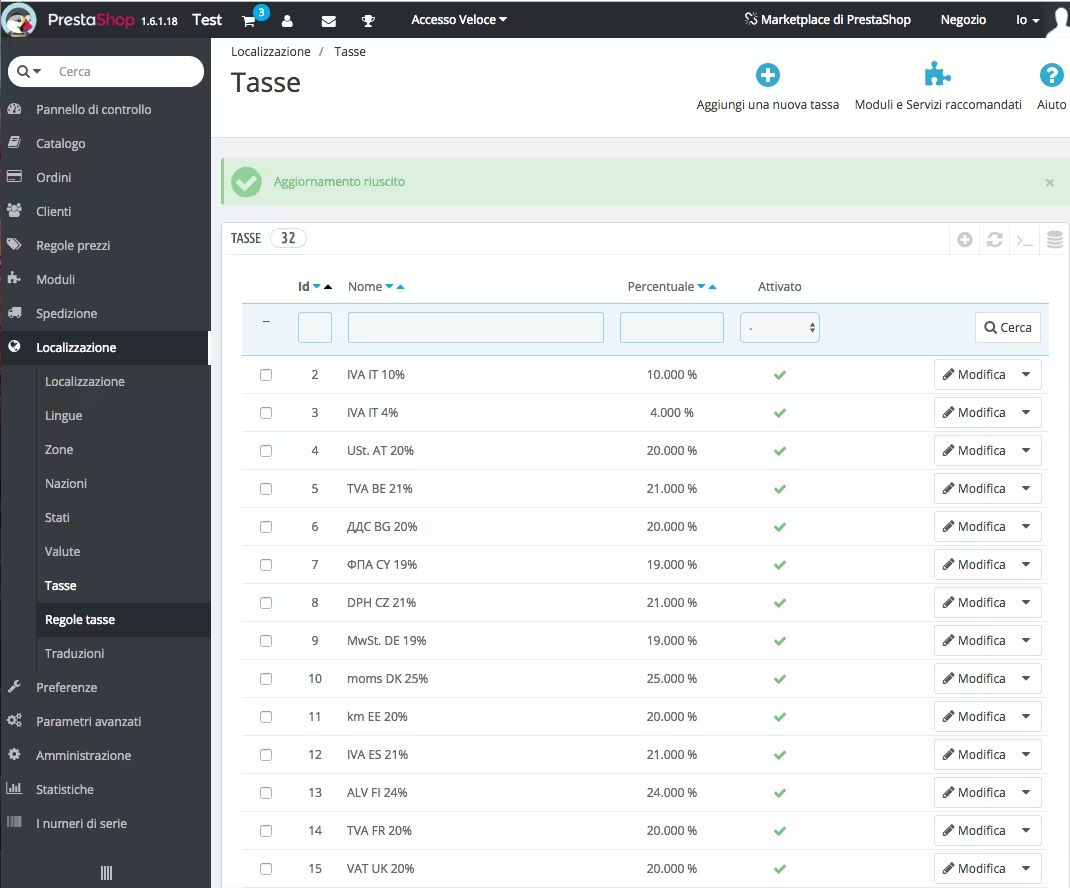
E: scegliere un nome, impostare il campo Attivo su SI poi fai click su Salva e rimani.
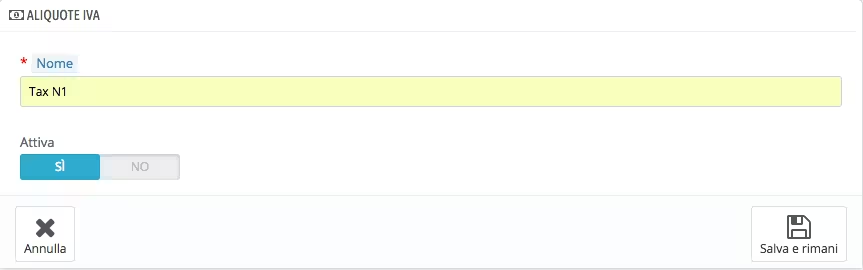
F: nel campo Imposta, che appare sotto, scegliere l’aliquota creata nello step C.
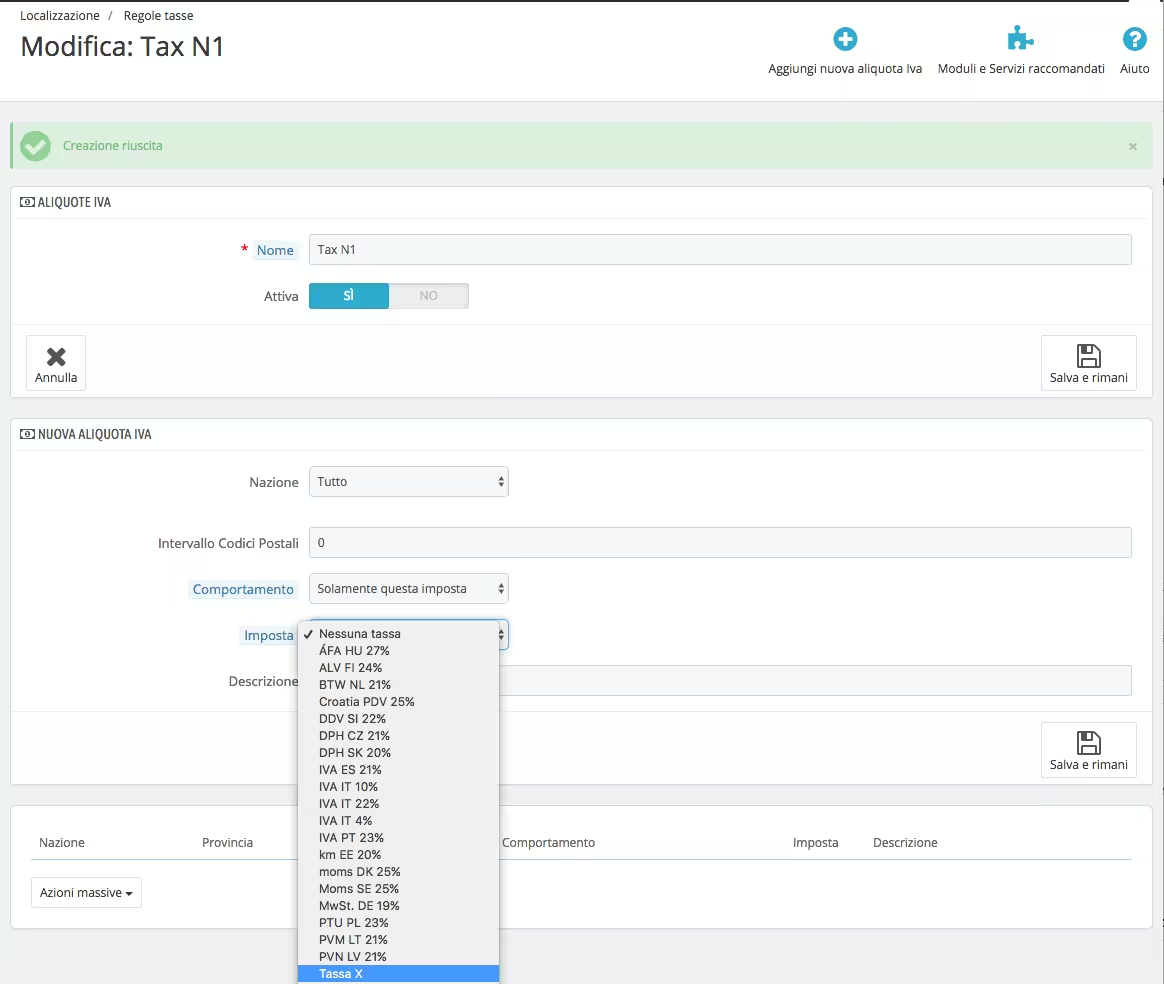
G: aggiungi una nuova descrizione e fai click su Salva e rimani.
Una volta apparsa nella lista la nuova aliquota creata, appuntarsi l’ID e ritornare nel pannello di Configurazione del modulo Fattura24.
Riempire il campo Natura IVA (evidenziato sotto) con un testo che contenga:
- Id dell’aliquota;
- Natura desiderata.

Se il campo viene lasciato vuoto l’opzione scelta in Natura IVA Spedizione sarà utilizzata anche per i prodotti con aliquota 0% presenti nell’ordine.
Esempio
- abbiamo creato un nuovo gruppo di aliquote con una aliquota a 0% e il sistema gli assegna ID 8 e vogliamo che venga associata come natura il valore N1, bisogna riempire il campo così: 8-N1;
- abbiamo creato un altro gruppo di aliquote con un’altra aliquota 0%, il sistema gli ha assegnato ID 9 e vogliamo associare un codice natura diverso : 8-N1 e 9-N2.1.
Impostare i campi per il pagamento con bonifico
In caso di pagamento a mezzo bonifico nelle fatture elettroniche è obbligatorio indicare il nome dell’istituto bancario e l’IBAN. Il nostro modulo attualmente utilizza i campi inclusi in PrestaShop.
Per una corretta configurazione dal menu di amministrazione del negozio occorre andare in “Pagamento → Metodi di Pagamento →; Bonifico Bancario” ed inseriamo le informazioni nella sezione Dettagli account. Nel campo Intestatario del conto inseriremo il nome dell’istituto, in quello sottostante l’IBAN, come da figura.
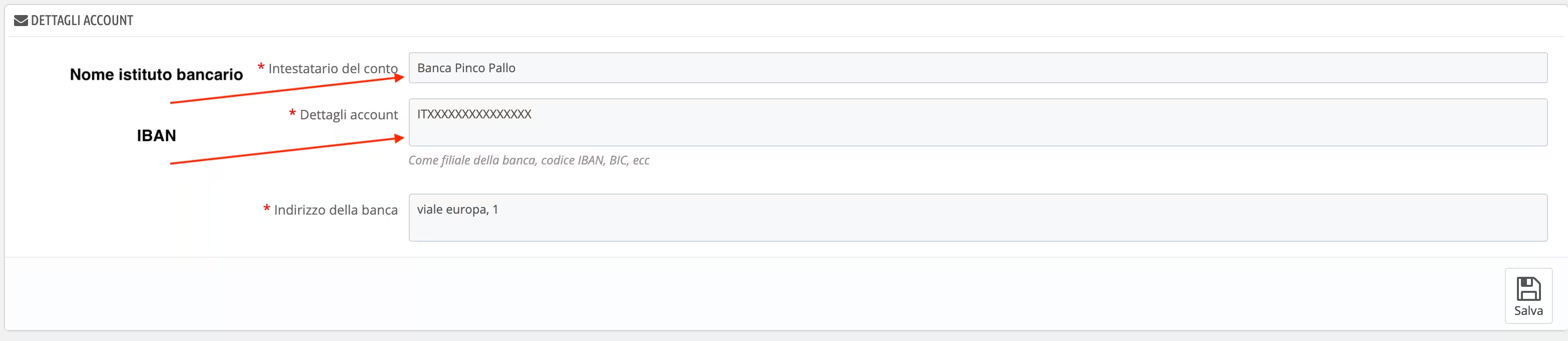
Configurazione avanzata
È importante assicurarsi che nel pannello di amministrazione del proprio negozio i seguenti punti siano impostati in questo modo:
- in “Parametri avanzati → Prestazioni” queste opzioni devono essere settate a NO:
- Disattiva moduli non nativi di PrestaShop;
- Disattiva tutti gli override;
- in “Ordini → Fatture”:
- il campo Attiva fatturazione dev’essere settato a SI;
- il campo Azzera il numero di fattura progressivo all’inizio dell’anno dev’essere impostato a NO.
Può capitare che quando si aggiorna la propria versione di PrestaShop questi campi vengano reimpostati, perciò suggeriamo di controllare.
Verifica del modulo
Ogni volta che un cliente effettuerà un ordine sul tuo e-commerce il modulo che hai installato farà per conto tuo le seguenti azioni, quando le relative opzioni saranno contrassegnate da una spunta:
- Salva cliente: aggiungerà il cliente nella rubrica di Fattura24 o ne aggiornerà i dati se già presente;
- Crea ordine: invierà a Fattura24 i dati dell’ordine;
- Invia email: invierà all’indirizzo email del cliente una copia dell’ordine in formato PDF.
Quando in PrestaShop imposti lo stato di un ordine in Pagamento accettato se hai scelto di creare una fattura o ricevuta, il modulo si comporterà così:
- se il cliente in fase di acquisto ha immesso la propria Partita IVA creerà una Fattura o una Fattura elettronica, altrimenti una ricevuta;
- se la casella Disabilita le ricevute nelle impostazioni è contrassegnata da spunta, creerà sempre una Fattura o una Fattura elettronica;
- aggiungerà o aggiornerà i dati del cliente nella Rubrica di Fattura24;
- creerà il PDF del documento e ne scaricherà una copia nel negozio;
- se hai spuntato l’opzione Invia email invierà al cliente un’email contenente la copia PDF del documento in allegato.
- per le Fatture elettroniche l’invio della email contenente la copia PDF è disabilitata;
- non vogliamo rischiare che vengano inviate ai clienti copie di documenti che potrebbero essere scartati da SdI.
- creerà un documento in stato Pagato in Fattura24 a seconda dell’opzione scelta tra queste:
- Mai;
- Sempre;
- Pagamenti elettronici (ad esempio Paypal).
Per creare una ricevuta o una fattura puoi utilizzare anche uno stato dell’ordine diverso da Pagamento accettato oppure crearne uno nuovo personalizzato. In questo caso assicurati di contrassegnare con una spunta la voce segna ordine come pagato e salvare le modifiche allo stato perché l’azione venga innescata quando lo stato dell’ordine in PrestaShop viene aggiornato secondo la tua scelta.
Configurazione opzionale
Qualora si desideri rendere obbligatoria l’immissione del codice fiscale e/o della partita iva in fase di acquisto, occorre seguire questi passaggi, diversi a seconda della versione di PrestaShop in uso:
PrestaShop versioni 1.6.x:
- dal pannello di amministrazione fare click su “Localizzazione → Nazioni”;
- cercare la voce Italia e fare click sul pulsante Modifica a destra;
- fare click su SI in corrispondenza dell’opzione Richiesto codice fiscale;
- inserire dni (e/o vat_number) nel campo Formato indirizzo, facendo attenzione all’ordine di visualizzazione;
- fare click su Salva.
PrestaShop versioni 1.7.x e 8.x:
- dal pannello di amministrazione fare click su “Internazionale → Località → Nazione”;
- cercare la voce Italia e fare click sul pulsante Modifica a destra;
- fare click su SI in corrispondenza dell’opzione Richiesto codice fiscale;
- inserire dni (e/o vat_number) nel campo Formato indirizzo, facendo attenzione all’ordine di visualizzazione;
- fare click su Salva.
Considerazioni finali
Come hai visto utilizzare Fattura24 con PrestaShop è semplicissimo ma se volessi assistenza tecnica non esitare a contattarci al numero che trovi in calce a questa pagina. Il nostro team tecnico è a tua completa disposizione per permetterti di ottenere il meglio dal tuo e-commerce e da Fattura24.
Di seguito troverai la lista dei moduli che sappiano essere incompatibili con il nostro:
- Tobewebto Fattura elettronica;
- Additional Payment fees;
- Payment with fee.
Aggiornamento modulo: per aggiornare il modulo occorre prima disinstallare la vecchia versione e solo dopo installare quella nuova.